Having issues with VST plugins in FL Studio? Ensure plugin compatibility and update software for resolution.
FL Studio users often encounter issues when VST plugins fail to work as expected within the software. This can be frustrating, especially when working on music production projects that rely heavily on these plugins for creativity and functionality. We will explore common reasons why VST plugins may not be working in FL Studio and provide practical solutions to troubleshoot and resolve these issues effectively.
By following these steps, you can ensure a seamless workflow and unleash the full potential of your music production endeavors in FL Studio.
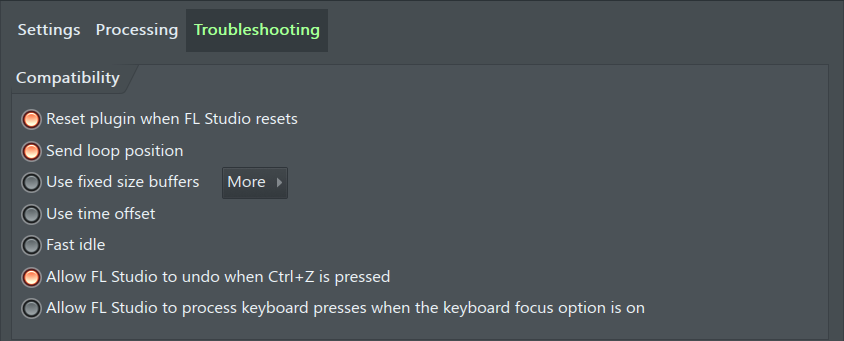
Credit: www.image-line.com
Common Issues With Vst Plugins
Encountering issues with VST plugins not functioning properly in FL Studio is a common frustration for music producers. Compatibility problems, outdated plugins, or incorrect installation can hinder a seamless workflow. Troubleshooting steps, such as checking for updates and ensuring correct installation, can help resolve these issues and optimize the use of VST plugins in FL Studio.
Compatibility Problems
Installation Errors
Common Issues with VST Plugins Compatibility Problems Certain VST plugins may not work properly due to incompatibility issues. Installation Errors Improper installation can cause VST plugins to malfunction in FL Studio.
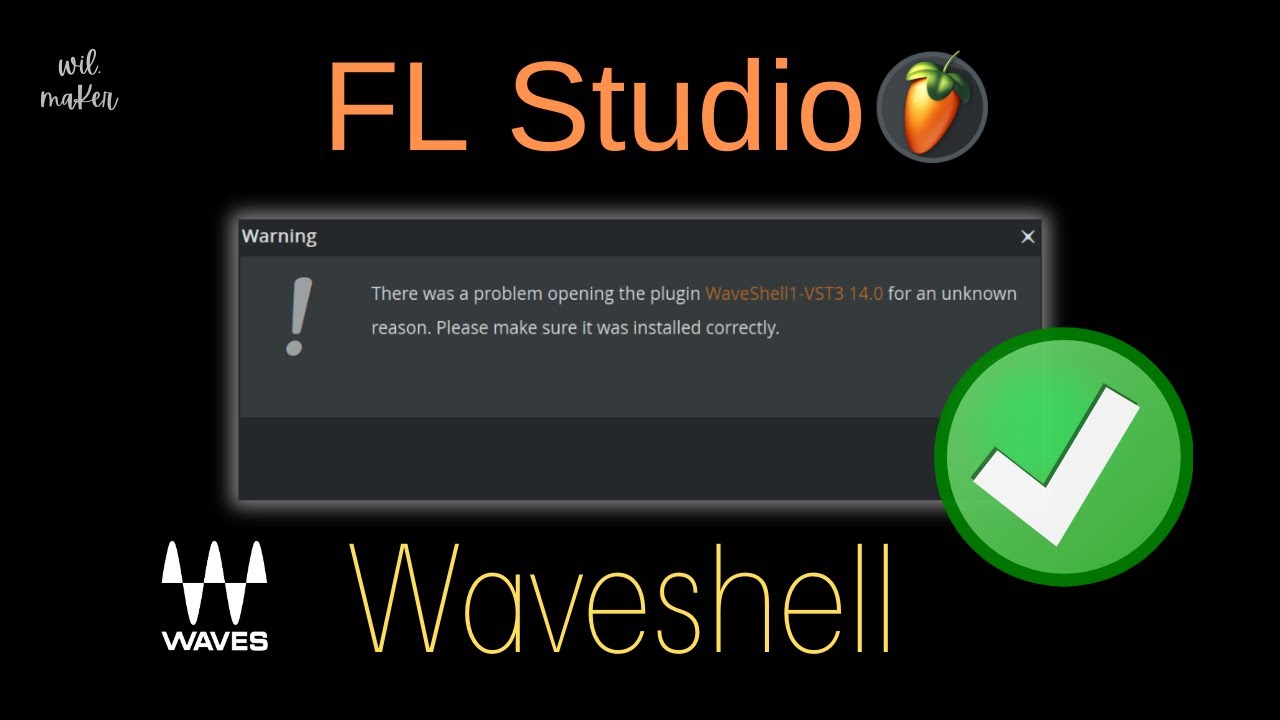
Credit: m.youtube.com
Identifying The Problem
Identifying the problem when VST plugins are not working in FL Studio is crucial for resolving issues swiftly. Common indications include abnormal
behavior such as error messages and crashing or freezing.
Error Messages
If you encounter error messages when using VST plugins in FL Studio, it may be due to incompatibility or corrupted installation.
Crashing Or Freezing
When FL Studio crashes or freezes while using VST plugins, it could be caused by heavy CPU usage or conflicting plugins.
Troubleshooting Steps
If you are experiencing issues with VST plugins not working in FL Studio, troubleshooting steps can help you diagnose and resolve the problem. By following these steps, you can identify the root cause of the issue and restore functionality to your VST plugins within FL Studio.
Check Compatibility
Ensure that the VST plugins you are attempting to use are compatible with the version of FL Studio you are running. Some plugins may not be designed to work with certain versions, so verifying compatibility is crucial to resolving any issues.
Verify Installation
Double-check that the VST plugins are installed correctly in the designated folder within FL Studio. If the installation location is incorrect or the plugin files are corrupted, it can lead to malfunctioning within the software.
Update Drivers
Make sure that your audio interface and any relevant drivers are up to date. Outdated drivers can conflict with VST plugins and cause them not to work as intended. Updating your drivers can often resolve compatibility issues and restore functionality to your plugins.
Fixing The Issue
When it comes to music production, using VST plugins in Fl Studio is a common practice for many producers. However, sometimes these plugins may not work as expected, causing frustration and hindering creativity. It’s important to know how to fix these issues promptly so that you can get back to making music seamlessly.
Re-installing The Plugin
If you find that a VST plugin is not working in Fl Studio, one of the first steps you can take to resolve the issue is to re-install the plugin. Here’s how you can do it:
- Delete the current installation of the plugin from your computer.
- Visit the official website of the plugin and download the latest version.
- Follow the installation instructions provided by the plugin’s manufacturer.
- Restart Fl Studio and check if the plugin is now working.
Adjusting Settings
If re-installing the plugin doesn’t solve the issue, adjusting the settings within Fl Studio can help troubleshoot the problem. Consider the following steps:
- Open Fl Studio and navigate to the plugin settings.
- Make sure that the plugin is enabled and selected as an active VST in the settings.
- Check if any conflicting settings or options are affecting the functionality of the plugin.
- Try resetting the plugin settings to their default values and see if that resolves the issue.
By re-installing the plugin and adjusting the settings, you can often fix the problem of VST plugins not working in Fl Studio. Remember to always keep your plugins up to date and ensure compatibility with your version of Fl Studio. These troubleshooting steps will help you get back to producing music without any interruptions.
Preventive Measures
To avoid VST plugins not working in FL Studio, ensure compatibility with the software version and system requirements. Regularly update plugins and troubleshoot conflicts by disabling unnecessary plugins. Backup your projects to prevent data loss and optimize system performance for seamless plugin operation.
Regular Software Updates
Regular software updates are essential to ensure the stability and compatibility of VST plugins in FL Studio. By keeping your software up to date, you can prevent potential issues that may arise due to outdated software versions. Developers often release updates to address bugs, improve performance, and optimize compatibility with the latest VST plugins.
Updating your FL Studio not only provides you with the latest features and enhancements but also ensures that any known issues related to VST plugin compatibility have been addressed. To update FL Studio, simply navigate to the “Help” menu, click on “Check for Updates,” and follow the prompts to install any available updates.
Backups And Restores
Backups and restores are valuable preventive measures that can save you from the frustration of losing your saved projects and settings. It is always a good practice to regularly backup your FL Studio projects and associated files, especially before making any significant changes or updates.
FL Studio provides a convenient option to create backups, known as the “Backup Project” feature. This feature allows you to create a backup of your project file, including all the associated samples, plugins, and settings. Additionally, it is recommended to store these backups in a separate location, such as an external hard drive or cloud storage, to avoid potential data loss in case of computer issues.
In the unfortunate event that your VST plugins stop working in FL Studio, a backup can be easily restored to regain access to your projects and settings. By following the “Restore Last Backup” option in the FL Studio menu, you can revert to a previously saved state, eliminating the need to start from scratch.

Credit: forum.juce.com
Frequently Asked Questions Of Vst Plugins Not Working In Fl Studio
Why Are My Vst Plugins Not Working In Fl Studio?
There could be multiple reasons why your VST plugins are not working in FL Studio. Some common causes include incorrect installation, compatibility issues with the plugin version and FL Studio version, missing plugin files, or conflicts with other plugins. Troubleshooting steps like reinstalling plugins, updating software, and checking for compatibility can help resolve the issue.
How Can I Fix Vst Plugin Compatibility Issues In Fl Studio?
To fix compatibility issues between VST plugins and FL Studio, try updating both the plugin and FL Studio to the latest versions. Ensure that the plugin version you are using is compatible with your FL Studio version. If the issue persists, check for any updates or patches specific to the plugin or contact the plugin developer for assistance.
What Should I Do If My Vst Plugins Are Still Not Working?
If your VST plugins continue to not work in FL Studio, try the following steps:
1. Ensure that the plugin is installed correctly and its files are not missing. 2. Check for any conflicts with other plugins or software on your system. 3. Reinstall the plugin and restart FL Studio. 4. Contact the plugin developer or FL Studio support for further troubleshooting and assistance.
Conclusion
Troubleshooting VST plugins in FL Studio can be a frustrating process. However, with the right knowledge and troubleshooting methods, you can resolve these issues and get back to creating music seamlessly. Remember to stay patient, stay updated, and always seek help from the FL Studio community.
Happy producing!