If VST plugins are not appearing in Cubase 5, check the plugin folder location setting. Verify the plugins are installed correctly to resolve the issue.
Facing difficulty with VST plugins not showing up in Cubase 5 can be frustrating for music producers and engineers. Ensuring all plugins are installed correctly is essential to boost productivity and enhance the music creation process. By following simple troubleshooting steps, you can quickly resolve the problem and get back to making music seamlessly.
Let’s explore some common reasons why VST plugins may not be visible in Cubase 5 and how you can troubleshoot this issue effectively.
Common Vst Plugin Issues
Common VST Plugin Issues: When encountering problems with VST plugins not showing up in Cubase 5, it’s crucial to address the most frequent issues that users face. Understanding these common challenges can help troubleshoot and resolve the plugin visibility issues effectively.
Unsupported Plugin Formats
Some VST plugins may not be compatible with Cubase 5 due to unsupported formats. Ensure that the plugins you are trying to use are in a format that is recognized by Cubase 5, such as VST2 or VST3. Unsupported formats can prevent the plugins from appearing in the software.
Plugin Version Compatibility
Another common issue is plugin version compatibility. Make sure that the version of the plugins you are attempting to load is compatible with Cubase 5. Using outdated or incompatible versions can lead to plugins not showing up in the plugin list. Check for updates or patches from the plugin developers.

Credit: forums.steinberg.net
Troubleshooting Vst Plugins
Troubleshooting VST Plugins is essential to ensure a smooth experience in Cubase 5. If your VST plugins are not showing up, don’t worry, you can follow these simple steps to get them back up and running.
Check Plugin Locations
Ensure VST plugins are installed in the correct location within Cubase 5 to avoid any visibility issues.
Rescan Plugin Folders
If plugins are installed correctly but not showing up, rescan plugin folders in Cubase 5 to refresh the list.
Update Cubase 5
Keep Cubase 5 up-to-date to resolve any plugin compatibility issues and ensure smooth functionality.
Understanding Cubase 5 And Vst Plugins
Experiencing issues with VST plugins not showing up in Cubase 5 can be frustrating. It’s essential to ensure that the plugins are properly installed and located in the correct folder within Cubase. Checking the plugin manager and preferences settings in Cubase can also help resolve this issue.
Understanding Cubase 5 and VST Plugins Cubase 5 Plugin Management Cubase 5, developed by Steinberg, is a popular digital audio workstation (DAW) that provides a powerful platform for recording, editing, and producing music. One of the key features of Cubase 5 is its support for VST (Virtual Studio Technology) plugins, which are used to enhance the functionality and creative possibilities of the software. However, users may encounter issues where VST plugins do not show up in Cubase 5, leading to frustration and difficulty in utilizing the desired tools and sounds. When facing this problem, it is essential to first understand the plugin management system in Cubase 5. The plugin management functionality allows users to organize and control the availability of VST plugins within the software. Proper management is crucial for ensuring that the plugins are correctly detected and accessible during production. Types of VST Plugins There are various types of VST plugins that users can integrate into Cubase 5 to enhance their music production workflow. These plugins can be broadly categorized into: 1. Instruments: VST instruments, also known as VSTi plugins, are used to generate and play back virtual instruments such as synthesizers, drum machines, and samplers. 2. Effects: VST effects plugins are applied to audio tracks to modify the sound, including processes such as reverb, delay, compression, and equalization. 3. MIDI Processors: These plugins are designed to manipulate MIDI data, offering functionalities such as arpeggiation, chord generation, and quantization. It’s important to note that understanding the different types of VST plugins can aid in troubleshooting issues related to their visibility and functionality within Cubase 5. Ultimately, gaining a comprehensive understanding of Cubase 5 and VST plugins is crucial for maximizing the creative potential of this powerful DAW. By delving into the plugin management system and recognizing the diverse types of VST plugins, users can overcome challenges and leverage the full capabilities of Cubase 5 during music production. Understanding Cubase 5 and VST plugins is fundamental for effective music production. Ensure that the plugin management system is properly utilized to address issues with VST plugins and explore the various types of VST plugins available for seamless integration into Cubase 5.

Credit: forum.waves.com
Alternative Solutions
If VST plugins are not appearing in Cubase 5, try alternative solutions like rescanning your plugin folder or checking compatibility issues. Ensure your plugins are installed correctly and updated for seamless integration within Cubase 5.
Using Bridge Plugins
When faced with VST plugins not showing up in Cubase 5, one alternative solution is to utilize bridge plugins. Bridge plugins act as a mediator between Cubase and the problematic VST plugins, allowing them to work seamlessly together. These bridge plugins essentially “bridge the gap” between incompatible VST formats, enabling the unsupported plugins to function within Cubase 5. By using bridge plugins, you can overcome the issue of VST plugins not showing up and continue to access all of your desired plugins.
Exploring External Vst Hosts
Another alternative solution to address the problem of VST plugins not showing up in Cubase 5 is to explore external VST hosts. External VST hosts are standalone applications that serve as hosts for your VST plugins. By using an external VST host, you can bypass any compatibility issues between Cubase 5 and certain plugins, as these hosts are designed to work with a wide range of VST formats. This allows you to effectively load and use your desired plugins without encountering the problem of them not showing up in Cubase 5. In conclusion, when facing the frustrating situation of VST plugins not showing up in Cubase 5, there are practical alternative solutions that can help you overcome this issue. By utilizing bridge plugins, you can establish compatibility between Cubase 5 and unsupported VST plugins. Additionally, exploring external VST hosts can provide an alternative method to load and use your desired plugins seamlessly. With these alternative solutions at your disposal, you can continue to make the most of your Cubase 5 experience without any limitations or setbacks.
Optimizing Vst Performance
If you’re encountering a frustrating issue with VST plugins not showing up in Cubase 5, optimizing the performance of your VSTs can help resolve this problem. By tweaking a few key settings, you can ensure a smoother and more efficient experience with your plugins. In this article, we’ll discuss two important factors to consider when optimizing VST performance: Memory and CPU Usage and Audio Buffer Settings.
Memory And Cpu Usage
High memory and CPU usage can potentially cause VST plugins to malfunction or not show up at all in Cubase 5. To address this issue, follow these tips:
- Close any unnecessary applications running in the background to free up memory and CPU resources.
- Upgrade your computer’s RAM if it’s below the recommended specifications for running Cubase 5 with VST plugins.
- Limit the number of active VST plugins loaded in your project. Running too many plugins simultaneously can strain your system’s resources.
- Consider freezing or bouncing tracks with resource-intensive plugins. This process renders the track down to audio, reducing the burden on the CPU.
Audio Buffer Settings
The audio buffer setting determines the amount of audio data that is processed at once. Adjusting this setting can significantly impact VST performance. Take the following steps to optimize your audio buffer settings:
- Access the audio settings within Cubase 5 by navigating to Devices menu > Device Setup.
- Select your audio interface from the list and click on Control Panel.
- In the control panel window, locate the buffer size setting and decrease it. A smaller buffer size reduces latency but increases the workload on your CPU.
- Experiment with different buffer sizes to find the optimal balance between audio quality and performance.
By optimizing memory and CPU usage, as well as adjusting audio buffer settings, you can improve the performance of VST plugins in Cubase 5. These simple yet effective techniques will help ensure a smoother and more enjoyable production experience.
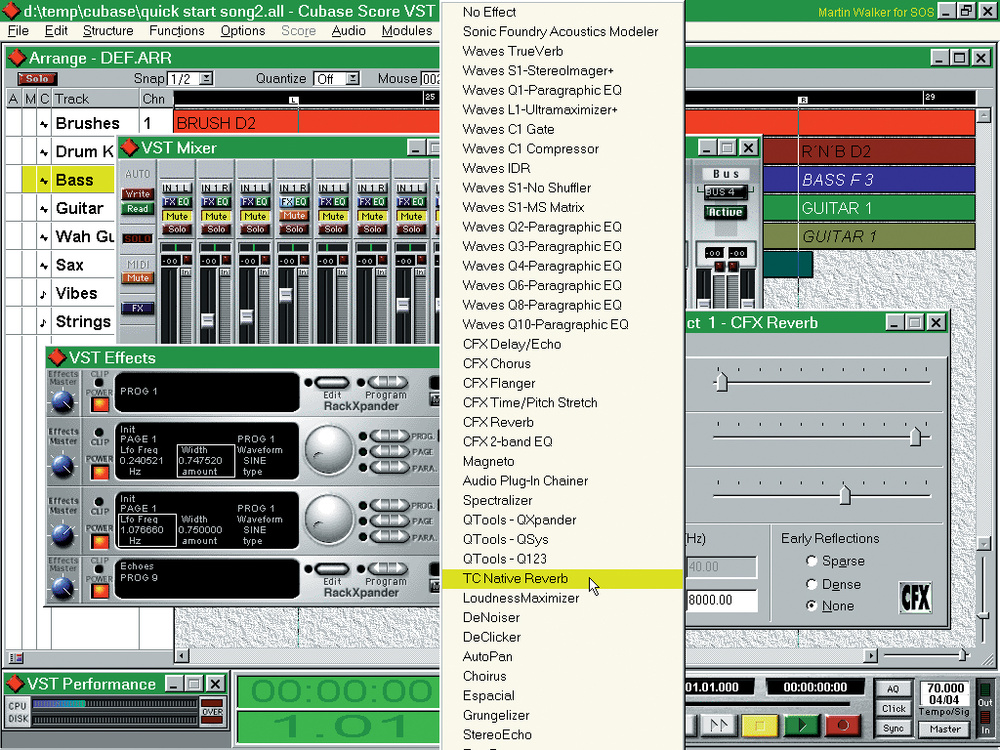
Credit: www.soundonsound.com
Frequently Asked Questions On Vst Plugins Not Showing Up In Cubase 5
Why Are My Vst Plugins Not Showing Up In Cubase 5?
There could be several reasons for VST plugins not showing up in Cubase 5. First, make sure the plugins are installed correctly and compatible with your version of Cubase. Additionally, check if the plugins are activated and visible in the plugin manager.
Lastly, try rescanning your plugin folders in Cubase’s preferences.
How Do I Install Vst Plugins In Cubase 5?
To install VST plugins in Cubase 5, follow these steps: 1. Locate the plugin’s installer file on your computer. 2. Run the installer and choose the folder where Cubase is installed as the destination. 3. Restart Cubase. The newly installed VST plugins should now appear in the plugin manager and be ready to use.
How Can I Activate Vst Plugins In Cubase 5?
To activate VST plugins in Cubase 5, navigate to the plugin manager by going to ‘Devices’ > ‘Plugin Information’ > ‘VST Instruments’ or ‘VST Effects’. From there, locate the plugin you want to activate and click the checkbox next to it.
Ensure the plugin is set to be visible in the plugin manager, then click ‘OK’ to activate it.
How Do I Scan For New Vst Plugins In Cubase 5?
To scan for new VST plugins in Cubase 5, go to ‘Devices’ > ‘Plugin Information’ > ‘VST Instruments’ or ‘VST Effects’. In the plugin manager, click on the ‘Update’ button. Cubase will rescan your plugin folders and add any newly installed plugins to the list.
Conclusion
Troubleshooting VST plugins not showing up in Cubase 5 can be frustrating. However, by following the steps outlined in this blog post, you can effectively address the issue and get back to creating music. Keep in mind the importance of updating your plugins and checking for compatibility with your version of Cubase.
With these tips, you’ll be able to optimize your digital audio workstation and enhance your music production experience.