If VST plugins are not appearing in Adobe Audition, check the plugin folder location first. Rescan the plugin location in the preferences menu of Adobe Audition to locate and activate the missing VST plugins.
Having access to a variety of VST plugins can significantly enhance your audio production capabilities in Adobe Audition. However, it can be frustrating when plugins do not show up as expected. By following the simple steps outlined above, you can troubleshoot the issue and ensure that your plugins are correctly integrated into the software.
We will explore the common reasons why VST plugins may not be appearing in Adobe Audition and provide you with a step-by-step guide to resolving the issue.
Common Causes Of Vst Plugins Not Showing Up
VST plugins may not appear in Adobe Audition due to incorrect installation paths, outdated software, or compatibility issues. Checking the plugin folder location and updating the software can resolve the issue.
Incorrect Installation
Incompatibility Issues
Folder Path Errors
Common Causes of VST Plugins Not Showing Up When VST plugins do not appear in your Adobe Audition software, several common issues could be at play. Incorrect Installation, Incompatibility Issues, and Folder Path Errors are frequent culprits responsible for this frustrating problem. Incorrect Installation: This issue arises when plugins are not installed correctly. Ensure that you follow the installation instructions precisely to avoid complications. Incompatibility Issues: Sometimes, VST plugins may not be compatible with the version of Adobe Audition you are using, resulting in them not showing up. Make sure to check for compatibility before installing any plugins. Folder Path Errors: If the folder path where the plugins are installed is incorrect, Adobe Audition may not be able to locate them. Double-check the folder path to ensure it is accurate. By addressing these common causes, you can troubleshoot why your VST plugins are not showing up in Adobe Audition effectively.
Troubleshooting Steps
When VST plugins do not appear in Adobe Audition, you may need to troubleshoot the issue. Follow these steps to identify and resolve the problem:
Check Installation Location
- Verify plugin installation in the correct directory.
- Ensure plugins are placed in the designated VST folder.
- Confirm plugins are properly installed with all files in place.
Verify Compatibility
- Check if the VST plugins are supported by the version of Audition.
- Ensure compatibility with your operating system.
- Verify plugins are not corrupted and are up-to-date.
Update Folder Paths
- Adjust folder paths within Audition settings.
- Update the VST plugin folder location if necessary.
- Rescan for plugins in the correct directories.
Fixing Vst Plugins In Adobe Audition
When VST plugins don’t show up in Adobe Audition, it can be frustrating for audio professionals. However, there are several simple steps you can take to fix this issue and get your plugins up and running smoothly again.
Reinstalling Vst Plugins
If your VST plugins are not appearing in Adobe Audition, try reinstalling them to ensure they are properly integrated with the software. Check for any updated versions of the plugins and follow the installation instructions carefully.
Adding Custom Plugin Paths
Another effective method for resolving VST plugin visibility issues in Adobe Audition is to add custom plugin paths. By specifying the location of your VST plugins within the software, you can ensure that they are accurately detected and available for use.
Updating Adobe Audition
Regularly updating your Adobe Audition software is crucial for maintaining compatibility with VST plugins. Make sure you are using the latest version of Adobe Audition to minimize the risk of any plugin-related issues and to benefit from essential performance improvements.
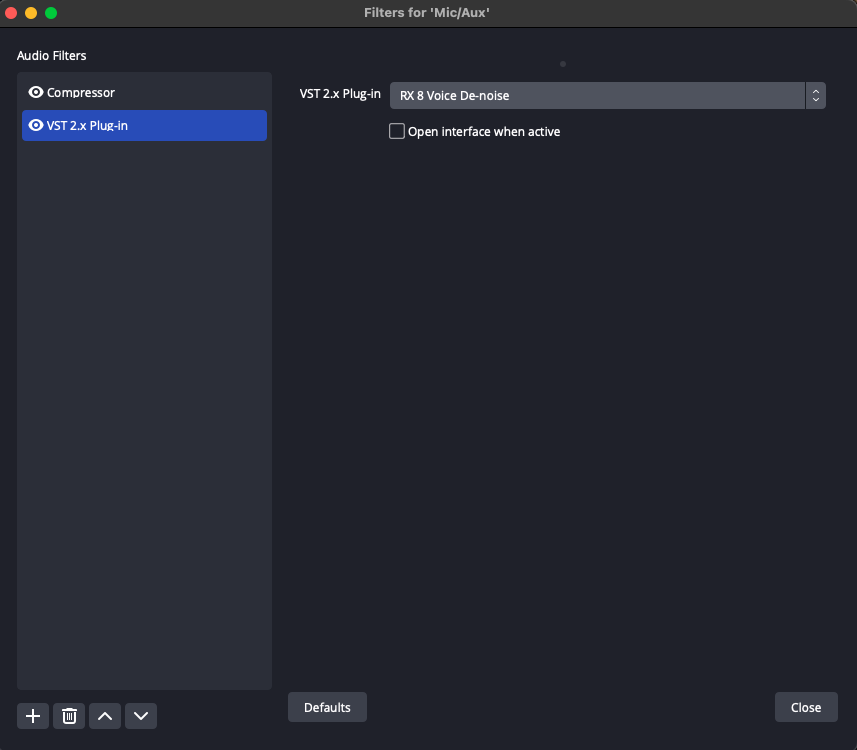
Credit: github.com
Utilizing Vst Management Tools
When it comes to using VST plugins in Adobe Audition, one frustrating issue that users may encounter is when the plugins fail to show up in the software. This can be a major roadblock for producers and sound designers who rely on these plugins to enhance their audio workflow.
Luckily, there are several VST management tools available that can help you address this issue and get your plugins up and running in no time. In this article, we will explore two effective methods to troubleshoot the problem: using plugin managers and rescanning VST folders.
Using Plugin Managers
If you find that some of your VST plugins are missing in Adobe Audition, a plugin manager can be a lifesaver. These handy tools are designed to streamline the process of managing and organizing your plugins, allowing you to quickly locate and activate them within your audio software.
One popular plugin manager that you can use is the Plugin Alliance’s Plugin Manager, which is compatible with both macOS and Windows operating systems. This user-friendly tool provides a comprehensive overview of all your installed plugins, allowing you to easily enable or disable them with just a few clicks.
By using a plugin manager like Plugin Alliance’s Plugin Manager, you can effectively solve the issue of missing VST plugins in Adobe Audition. With its intuitive interface and powerful features, this tool will ensure that all your plugins are properly installed and activated for seamless integration into your audio projects.
Rescanning Vst Folders
If utilizing a plugin manager doesn’t solve the problem, another method to consider is rescanning the VST folders in Adobe Audition. Sometimes, the software may not automatically detect new or relocated plugins, and rescanning the VST folders can help refresh the plugin list and make sure all plugins are visible in the software.
To perform a rescan of the VST folders in Adobe Audition, follow these simple steps:
- Open Adobe Audition and navigate to the “Preferences” menu.
- Select “Audio Plug-In Manager” from the dropdown menu.
- Click on the “Clear Cache” button to remove any cached plugin data.
- Next, click on the “Scan for Plug-Ins” button to initiate the scanning process.
- Wait for Adobe Audition to scan and detect the VST plugins in your folders.
By rescanning the VST folders in Adobe Audition, you can ensure that any missing plugins are detected and added to the software, alleviating the frustration of not finding your desired plugins when working on your audio projects.
Preventive Measures
To troubleshoot VST plugins not appearing in Adobe Audition, check plugin folder locations and rescan them. Update plugins and ensure compatibility with Audition’s version for seamless integration. Resolve conflicts by disabling incompatible plugins to optimize performance.
Encountering issues with VST plugins not showing up in Adobe Audition can be frustrating and disrupt your workflow. To minimize the occurrence of this problem, it is essential to take preventive measures to ensure that your plugins are always visible and accessible. By following these simple steps, you can avoid the headache of missing plugins and enjoy a seamless audio production experience.
Regular Plugin Maintenance
Regular plugin maintenance is crucial to keep your Adobe Audition running smoothly. Check for updates and install any available software patches or updates for both Adobe Audition and your plugins. Keeping both your DAW and plugins up to date ensures compatibility and minimizes the risk of plugins not appearing in your workspace.
Running Compatibility Checks
Compatibility issues can also lead to plugins not showing up in Adobe Audition. Before installing a new plugin, always verify its compatibility with your version of Audition. Check the system requirements and ensure that your operating system, processor, and RAM meet the specifications. Avoid installing plugins that are not compatible with your setup to prevent issues from arising.
Backup Vst Plugin Folders
Creating backups of your VST plugin folders is an essential preventive measure. In case of any unexpected issues or if plugins go missing, having backups ensures that you can easily restore them. Regularly saving and storing backups of your plugin folders provides additional security and allows for quick recovery to maintain your workflow without interruptions.
By implementing these preventive measures, you can significantly reduce the chances of encountering VST plugins not showing up in Adobe Audition. Regular plugin maintenance, performing compatibility checks, and backing up your plugin folders are simple yet effective steps to ensure a smooth audio production experience. Take the time to implement these measures, and save yourself the frustration and time wasted on troubleshooting missing plugins.

Credit: forum.blackmagicdesign.com
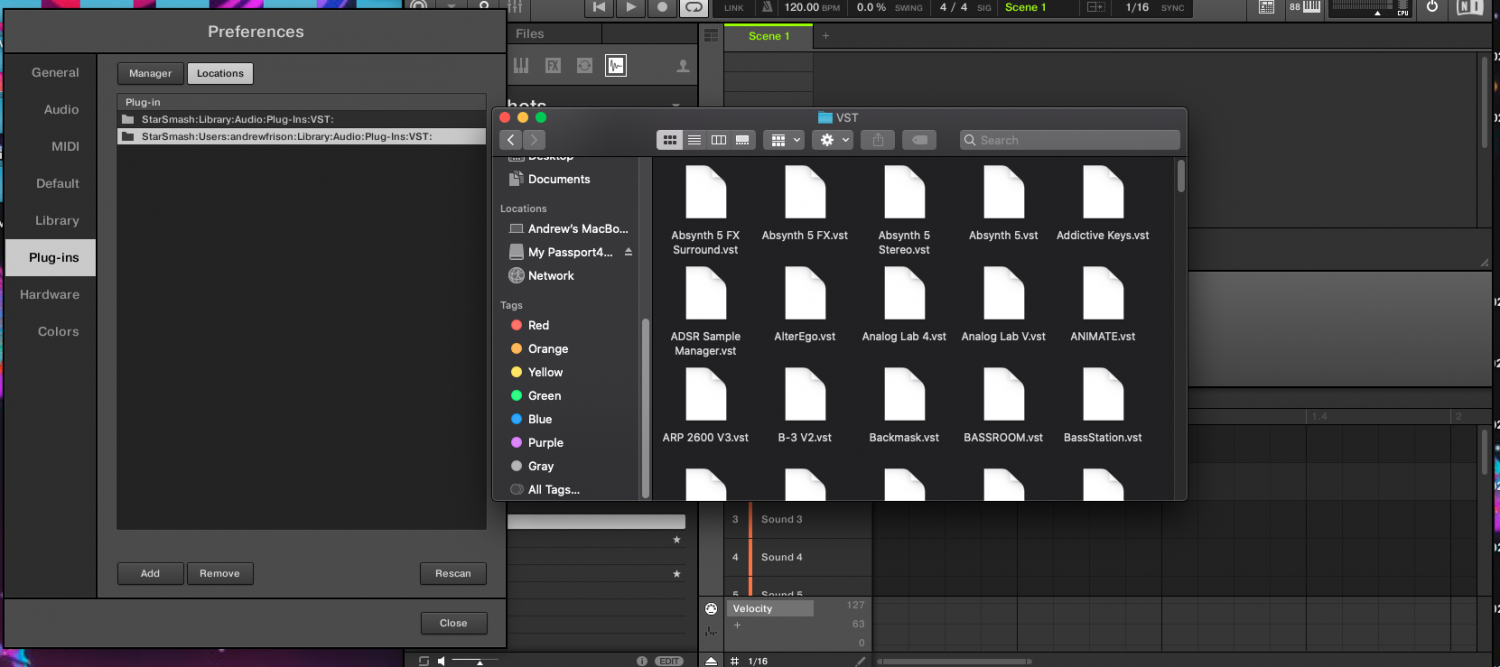
Credit: community.native-instruments.com
Frequently Asked Questions On Vst Plugins Not Showing Up In Adobe Audition
Why Are My Vst Plugins Not Showing Up In Adobe Audition?
There could be several reasons why your VST plugins are not showing up in Adobe Audition. First, ensure that the plugins are properly installed and compatible with your version of Audition. Additionally, check the plugin directories within Audition’s settings to make sure they are correctly set up.
If the issue persists, try reinstalling the plugins or contacting the plugin’s support team for further assistance.
How Can I Fix Vst Plugins Not Appearing In Adobe Audition?
To fix the issue of VST plugins not appearing in Adobe Audition, first, close Audition and reopen it to refresh the plugin list. If the plugins still don’t show up, go to Audition’s preferences and navigate to the VST Plug-In Sources section.
Make sure the correct directories are selected and click the “Scan for Plug-ins” button. If the problem persists, try reinstalling the plugins or updating Audition to the latest version.
What Should I Do If My Vst Plugins Are Not Loading In Adobe Audition?
If your VST plugins fail to load in Adobe Audition, start by checking if the plugins are compatible with your Audition version. Ensure they are installed in the proper directories and that Audition is scanning those directories for plugins. If the plugins still don’t load, try disabling any conflicting plugins, updating Audition, or reinstalling the problematic plugins.
If all else fails, reach out to the plugin developers for support.
How Do I Troubleshoot Vst Plugins Not Showing Up In Adobe Audition?
To troubleshoot the issue of VST plugins not showing up in Adobe Audition, try the following steps:
1. Ensure the plugins are properly installed and compatible. 2. Verify that the plugin directories are correctly set up in Audition’s settings. 3. Reopen Audition to refresh the plugin list. 4. Use the “Scan for Plug-ins” option in Audition’s preferences. 5. Disable any conflicting plugins or update Audition to the latest version. 6. Reinstall the plugins if necessary or contact the plugin’s support team for assistance.
Conclusion
In closing, troubleshooting VST plugins in Adobe Audition can be challenging. By following the steps outlined in this post, you can hopefully resolve the issue and get back to creating music without interruptions. Remember to regularly update your software and check for compatibility to avoid future problems.
With patience and persistence, you can overcome these technical obstacles and focus on your creative process.