To use VST plugins in Audacity, first install a VST enabler like “VST Enabler” or “VST Host.” Then copy your VST plugins into the appropriate folder and enable them in Audacity’s settings.
Adding VST plugins in Audacity can enhance your audio editing capabilities by providing access to a wide range of effects and instruments. Whether you’re looking to fine-tune vocal tracks, add guitar effects, or experiment with unique soundscapes, using VST plugins can take your audio projects to the next level.
By following a few simple steps, you can easily integrate VST plugins into your Audacity workflow and unlock a world of creative possibilities. Let’s explore the process of incorporating VST plugins into Audacity for a seamless and professional audio editing experience.
Choosing The Right Vst Plugins
Choosing the right VST plugins is crucial for enhancing your audio editing experience in Audacity.
Researching Vst Plugins
Start by researching the wide range of VST plugins available online. Read reviews and user feedback to understand which plugins are popular and reliable.
Understanding Compatibility With Audacity
Ensure compatibility of the VST plugins with Audacity by checking the plugin specifications. Look for plugins that are specifically designed to work with Audacity for optimal performance.
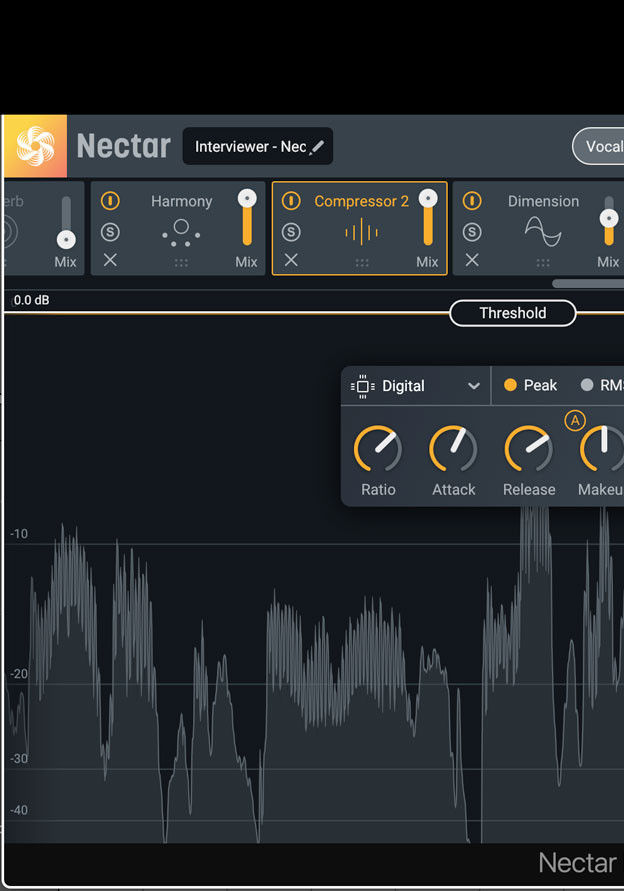
Credit: headlinermagazine.net
Installing Vst Plugins In Audacity
Locating The Vst Plugins Folder
1. Open Audacity on your computer.
2. Go to Edit > Preferences in the top menu bar.
3. Locate the VST Effects tab in the Preferences window.
4. Remember the path displayed under VST Effects; this is where you will place your VST plugins.
Adding Vst Plugins To Audacity
1. Download your desired VST plugins from a trusted source.
2. Navigate to the VST plugins folder on your computer.
3. Copy and paste the downloaded VST plugin files into the VST plugins folder.
4. Restart Audacity to load the newly added plugins.
Optimizing Vst Plugins In Audacity
There’s no denying the power of VST plugins when it comes to enhancing audio and music production. Audacity, the popular open-source audio editing software, allows users to take advantage of VST plugins to elevate their projects to the next level. However, optimizing VST plugins in Audacity requires a solid understanding of how to utilize VST effects for audio enhancement and customize VST instruments for music production.
Utilizing Vst Effects For Audio Enhancement
When it comes to audio enhancement, utilizing VST effects in Audacity is essential for achieving professional-quality results. Whether you’re looking to polish vocals, improve the dynamics of a track, or add spatial effects, VST plugins offer a wide range of tools to elevate your audio production. By harnessing the power of VST effects, you can transform your raw recordings into vibrant, polished soundscapes.
Customizing Vst Instruments For Music Production
In addition to audio enhancement, customizing VST instruments is crucial for music production in Audacity. From synthesizers and drum machines to virtual pianos and orchestral instruments, VST instruments open up a world of creative possibilities. By understanding how to customize and shape VST instruments to fit your musical vision, you can bring your compositions to life with depth and richness.
Troubleshooting Vst Plugin Issues
Encountering issues with VST plugins in Audacity? Troubleshoot common problems like compatibility, installation, and conflicts to optimize your audio editing experience. From checking software version compatibility to verifying file paths, simple steps can resolve most plugin-related glitches.
Addressing Compatibility Problems
Before troubleshooting any compatibility issues with VST plugins in Audacity, it’s essential to understand the potential problems that may arise. If you’ve encountered compatibility problems, follow these steps to resolve them:
- Ensure that you have the latest version of Audacity and VST plugins installed. Check if there are any updates available.
- Confirm that the VST plugins you are trying to use are designed for Audacity. Some VST plugins may not be compatible or fully functional in Audacity.
- Check the system requirements of the VST plugins and compare them to your computer specifications, including the operating system and processor. Incompatibilities can arise if your system falls short of the plugin’s requirements.
- Verify if the VST plugins are properly installed in the correct folders. Audacity looks for VST plugins in specific locations, so make sure they are placed correctly. Consult the documentation provided by the plugin developers for installation instructions.
- If you’ve recently installed new software or made changes to your system’s configuration, such as installing new audio drivers or updates, this could affect the compatibility of VST plugins. Roll back any recent changes or updates to see if the compatibility issues are resolved.
Resolving Performance And Latency Issues
Performance and latency problems can impact the smooth operation of VST plugins in Audacity. Here are some troubleshooting tips to address these issues:
- Adjust the buffer size in Audacity’s preferences. Increasing the buffer size can help reduce latency, but keep in mind that it may also increase the delay between recording and playback.
- Close any unnecessary applications or processes running in the background of your computer. High CPU usage can lead to performance issues with VST plugins.
- Reduce the number of VST plugins used simultaneously. Running too many plugins simultaneously can put a strain on your system’s resources and cause performance problems.
- Disable any non-essential audio effects or features in Audacity. Some features, such as real-time spectral analysis or high-quality resampling, may have a significant impact on performance.
- Consider upgrading your computer’s hardware if you frequently encounter performance issues with VST plugins. A faster processor, more RAM, or an external audio interface can help improve overall performance.
Exploring Advanced Vst Plugin Techniques
If you’re an Audacity user looking to take your music production skills to the next level, mastering advanced VST (Virtual Studio Technology) plugin techniques is a must. With the ability to enhance and customize your audio tracks with effects and instruments, VST plugins can unlock a world of creative possibilities. In this guide, we’ll delve into two advanced techniques: creating custom VST effect chains and incorporating VST instruments into multi-track projects.
Creating Custom Vst Effect Chains
One powerful feature of VST plugins in Audacity is the ability to create your own custom effect chains. Effect chains allow you to combine multiple plugins and apply their effects in a specific sequence. This allows for endless experimentation and the ability to achieve unique and personalized sounds.
To create a custom VST effect chain in Audacity, follow these steps:
- Open Audacity and navigate to the Effect menu.
- Select the desired VST plugins from the list.
- Arrange the plugins in the desired order using the up and down arrows.
- Adjust the settings and parameters of each plugin to fine-tune your desired effect.
- Click the Preview button to listen to the effect in real-time.
- Once you’re satisfied with the effect, click OK to apply it to your audio track.
By taking advantage of custom effect chains, you can add depth, character, and uniqueness to your audio tracks, elevating their overall quality.
Incorporating Vst Instruments Into Multi-track Projects
Another advanced technique is incorporating VST instruments into your multi-track projects. VST instruments simulate real instruments and can be used to compose melodies, harmonies, and rhythms directly within Audacity.
To incorporate VST instruments into your Audacity projects, follow these steps:
- Go to the Effect menu and select VST Instruments.
- Choose the desired VST instrument from the list.
- Set the instrument’s parameters and adjust the MIDI settings as necessary.
- Click OK to add the VST instrument to your project.
- You can then use the MIDI keyboard or manually input notes to create melodies and harmonies.
- Once you’re satisfied, you can export the audio track as a standalone file or integrate it into your multi-track project.
By incorporating VST instruments, you can expand your sonic palette and add professional-quality instrument sounds to your compositions.
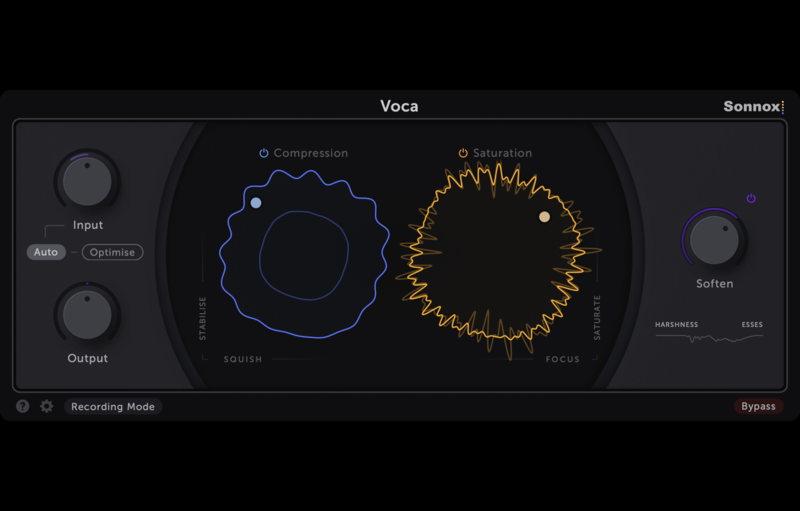
Credit: www.adsrsounds.com
Frequently Asked Questions Of How To Use Vst Plugins In Audacity
How Do I Install Vst Plugins In Audacity?
To install VST plugins in Audacity, you need to download the plugins you want to use, then locate the folder where Audacity stores its plugins. Simply copy the downloaded plugins into this folder, restart Audacity, and the plugins will be available for use.
Are Vst Plugins Compatible With Audacity On All Platforms?
Yes, VST plugins are compatible with Audacity on all platforms, including Windows, macOS, and Linux. Audacity supports the VST plugin format, so you can use VST plugins regardless of the operating system you are using.
Can I Use Multiple Vst Plugins At The Same Time In Audacity?
Yes, you can use multiple VST plugins simultaneously in Audacity. Simply load the plugins you want to use onto separate tracks in Audacity, and the plugins will process the audio independently. This allows you to apply different effects and modifications to each track using different VST plugins.
How Do I Remove Vst Plugins From Audacity?
To remove VST plugins from Audacity, you need to locate the folder where Audacity stores its plugins. Simply delete the unwanted plugins from this folder, and the plugins will no longer be available in Audacity.
Conclusion
Incorporating VST plugins into Audacity opens endless possibilities for enhancing your audio projects. By following the simple steps outlined you can take your music and podcast productions to the next level. Now, armed with this knowledge, you’re ready to unleash the power of VST plugins in Audacity and elevate your sound.