To increase FL Studio memory, adjust the buffer length and increase memory allocation in the settings. Doing this optimizes performance for a seamless workflow.
FL Studio, a popular digital audio workstation, is used by music producers worldwide. Ensuring sufficient memory allows for smoother operation and accommodates complex projects. By implementing the right settings, users can enhance their experience and prevent slowdowns during creative sessions.
We will explore practical tips to boost memory capacity in FL Studio, empowering users to maximize their productivity and unlock the full potential of this versatile software. Let’s dive deeper into how to optimize memory settings for improved performance in FL Studio.
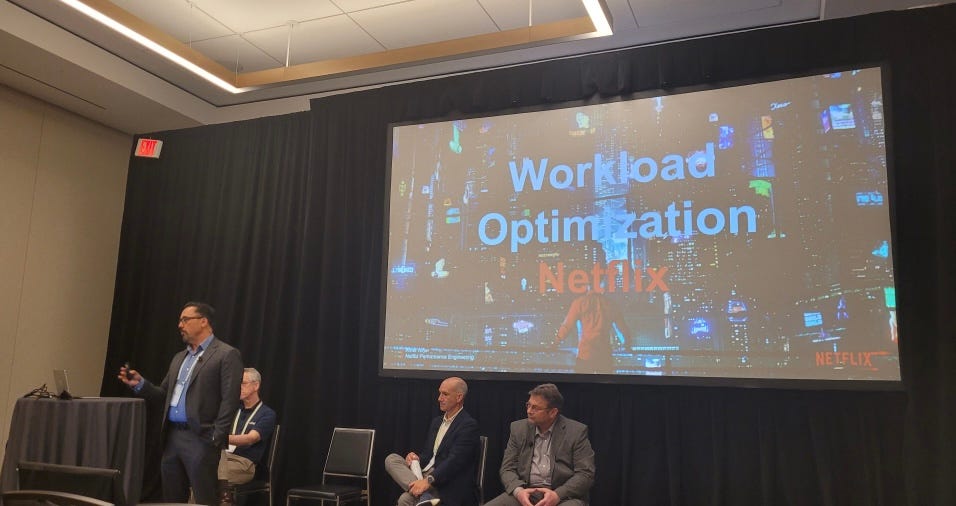
Credit: medium.com
Optimizing Fl Studio Memory
To increase FL Studio memory, you can optimize performance by adjusting buffer settings, reducing plugin instances, or using the 64-bit version. Closing background apps and upgrading hardware can also enhance memory capacity. Implementing these tips can lead to improved workflow and more efficient music production.
Identifying Memory Bottlenecks
Enable the Performance Meter in FL Studio to monitor memory usage constantly.
Upgrade your computer’s RAM if it’s below 8GB for better overall performance.
Managing Plugin Memory Usage
Limit the number of plugins used in your project to reduce memory strain.
Use 64-bit plugins whenever possible to optimize memory usage.
Render MIDI tracks to audio to free up memory resources when finished editing.
Set buffer lengths to higher values to alleviate memory load during playback.
Reducing background processes on your computer can improve FL Studio’s memory efficiency. Avoid running other memory-intensive applications while using FL Studio.
Regularly update FL Studio to benefit from performance enhancements and memory optimizations.
Adjust your audio settings in FL Studio to match your computer’s capabilities.

Credit: www.amazon.com
Improving Performance
Utilizing Fl Studio’s Performance Settings
FL Studio provides performance settings to enhance functionality.
Optimizing Audio Buffer Size
Adjusting audio buffer size is crucial for memory optimization.
Efficiency Tips
Increasing the memory in FL Studio is crucial for maintaining a smooth workflow. By employing some efficiency tips, you can optimize the performance of FL Studio and enhance your music production experience. Here are some powerful methods to help you make the most of your software:
Using Consolidate Track Feature
The Consolidate Track feature in FL Studio is a valuable tool for optimizing memory usage. By consolidating multiple tracks into one, you can reduce the overall memory footprint of your project and improve its performance. To use this feature, select the tracks you want to consolidate, right-click, and choose Consolidate from track start. This will merge the selected tracks into a single track, freeing up memory and streamlining your project.
Streamlining Workflow With Templates
Creating and using templates is a highly effective way to streamline your workflow in FL Studio. By developing templates for different types of projects, you can save time and memory by preloading frequently used samples, effects, and settings. To create a template, simply set up your project with the desired elements and save it as a template file. Then, every time you start a new project, you can load the template and begin with a customized setup, saving valuable time and memory usage.
Advanced Techniques
When it comes to maximizing the performance of FL Studio, utilizing advanced techniques can make a significant difference. This section will explore two key techniques to increase memory in FL Studio: utilizing ASIO drivers and optimizing CPU and RAM. By implementing these techniques, you can give your FL Studio sessions a powerful boost and enjoy a smooth and efficient workflow. Now, let’s dive deeper into each technique.
Utilizing Asio Drivers
ASIO (Audio Stream Input/Output) drivers are specifically designed for professional audio interfaces and offer low-latency performance. By utilizing ASIO drivers, you can reduce the latency between your hardware and FL Studio, resulting in improved overall performance. To utilize ASIO drivers in FL Studio, follow these simple steps:
- First, ensure you have an audio interface with ASIO driver support.
- Go to FL Studio’s options menu and click on ‘Audio Settings’.
- In the ‘Audio Device’ dropdown menu, select your audio interface with ASIO drivers.
- Now, click on ‘Show ASIO Panel’ to access the ASIO driver settings.
- Adjust the buffer size according to your system’s capabilities. Smaller buffer sizes reduce latency but may require more CPU power.
- Click on ‘Apply’ and ‘OK’ to save the changes.
By following these steps, you can ensure that FL Studio is using the ASIO drivers and benefit from their low-latency performance. This will result in a more responsive and fluid experience, especially during recording and real-time playback.
Optimizing Cpu And Ram For Fl Studio
FL Studio heavily relies on your computer’s CPU and RAM for processing audio and running various plugins. Optimizing these resources can help you increase memory and enhance the overall performance of FL Studio. Here are a few techniques to optimize your CPU and RAM:
- Ensure your computer meets the minimum system requirements for FL Studio. Upgrading hardware components, such as your CPU and RAM, can significantly improve performance.
- Close any unnecessary programs and background processes to free up CPU and RAM resources.
- Disable any non-essential startup programs to reduce the strain on your system.
- Lower the buffer size in FL Studio’s audio settings to reduce CPU usage. However, be mindful of increasing latency when using smaller buffer sizes.
- Consider freezing tracks or bouncing them to audio when you’re satisfied with their arrangement or sound. This reduces the load on your CPU and leaves more room for additional plugins and effects.
By optimizing your CPU and RAM, you can ensure that FL Studio runs smoothly and efficiently, even with complex projects and resource-intensive plugins. These techniques will help you get the most out of your hardware and provide a seamless music production experience.
Real-world Examples
If you’re eager to optimize the memory of your FL Studio and enhance its performance, examining real-world examples of successful memory optimization can provide you with valuable insights and practical tips. Here are a few case studies that showcase the incredible results achieved by implementing memory optimization techniques:
Case Study 1: Reducing Plugin Usage
David, a music producer using FL Studio, was frustrated with the frequent crashes and lags he experienced during his creative process. Upon realizing that his excessive use of plugins was overwhelming the memory, he decided to streamline his approach. By selectively choosing which plugins to use and eliminating unnecessary ones, David noticed a significant improvement in FL Studio’s stability and memory usage. Remember, even a small reduction in plugin usage can have a substantial impact on memory optimization.
Case Study 2: Audio File Optimization
Tom, an aspiring DJ and FL Studio enthusiast, had difficulty juggling numerous audio files in his projects. This led to memory overload, resulting in sluggish performance. Determined to solve this issue, Tom started optimizing his audio files by reducing their overall size and converting them to formats that are more memory-efficient. Through this simple adjustment, Tom not only saved disk space but also noticed a remarkable boost in FL Studio’s memory utilization, allowing for smoother playback and improved workflow.
Case Study 3: Streamlining Project Templates
Lisa, a music composer working on large-scale projects, struggled with excessive memory consumption while opening her project templates. Realizing that unused channels, patterns, and effects were needlessly occupying memory, Lisa decided to declutter her templates. By creating leaner project templates with only essential elements, Lisa not only reduced memory consumption but also experienced faster loading times. This allowed her to focus more on her creative process rather than waiting for FL Studio to catch up.
Implementing memory optimization tactics in FL Studio has proven to be incredibly successful for countless users. Here are some remarkable success stories and the tangible results they achieved:
- Jack: By implementing memory optimization techniques, Jack was able to reduce FL Studio’s memory usage by 40%, resulting in smoother playback and improved overall performance.
- Sarah: Sarah’s music production workflow significantly improved after she optimized her memory settings. She saw a notable decrease in crashes and increased efficiency while working on complex projects.
- Chris: After streamlining his project templates and reducing plugin usage, Chris transformed his FL Studio experience. The reduction in memory consumption allowed him to tackle more ambitious projects without sacrificing performance or stability.
These success stories demonstrate that memory optimization in FL Studio can have a tremendous impact on your overall experience as a music producer. By embracing these real-world examples and implementing the strategies and techniques discussed, you’ll be well on your way to maximizing FL Studio’s memory resources, boosting performance, and elevating your creative possibilities.
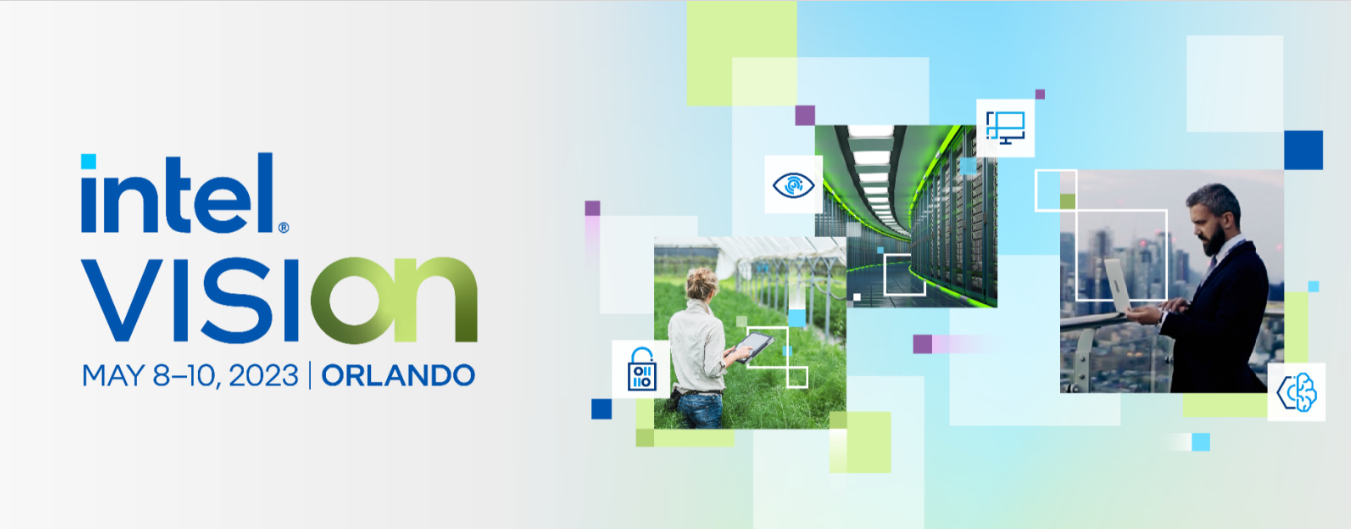
Credit: medium.com
Frequently Asked Questions On How To Increase Fl Studio Memory
How To Increase The Memory In Fl Studio?
To increase the memory in FL Studio, you can adjust the buffer length in the audio settings. Additionally, closing unnecessary plugins and processes, as well as optimizing your computer’s memory usage, can help improve performance and increase available memory. You can also consider upgrading your computer’s RAM if necessary.
Can Increasing Fl Studio Memory Improve Performance?
Yes, increasing the memory in FL Studio can improve performance. When the memory is insufficient, FL Studio may experience slowdowns, crashes, or audio glitches. By increasing the available memory, you provide FL Studio with more resources to handle large projects, complex plugins, and multiple tracks, resulting in smoother performance.
How Much Memory Does Fl Studio Require?
The memory requirements for FL Studio can vary depending on the size and complexity of your projects. However, it is recommended to have a minimum of 4GB RAM for FL Studio to run smoothly. For larger projects and more demanding tasks, having 8GB or more RAM is advisable to ensure optimal performance and stability.
Conclusion
Increasing FL Studio memory is crucial for seamless music production. By optimizing settings and using external storage, you can enhance performance. Additionally, regularly updating software and managing plugins can free up memory space. Remember, efficient memory usage is key to unleashing your creativity in FL Studio.
Keep creating!