To install VST plugins in FL Studio 20, simply place the plugin file in the designated folder and then refresh the plugin list. Once the plugin is properly installed, you can access it within FL Studio.
If you encounter any issues during the installation process, make sure to check the plugin’s compatibility with your version of FL Studio. Proper installation of VST plugins is essential for enhancing the functionality and capabilities of FL Studio 20. By following the correct steps, you can easily integrate a wide range of plugins to expand your creative possibilities within the software.
Whether you are a beginner or an experienced user, installing VST plugins can take your music production to the next level.
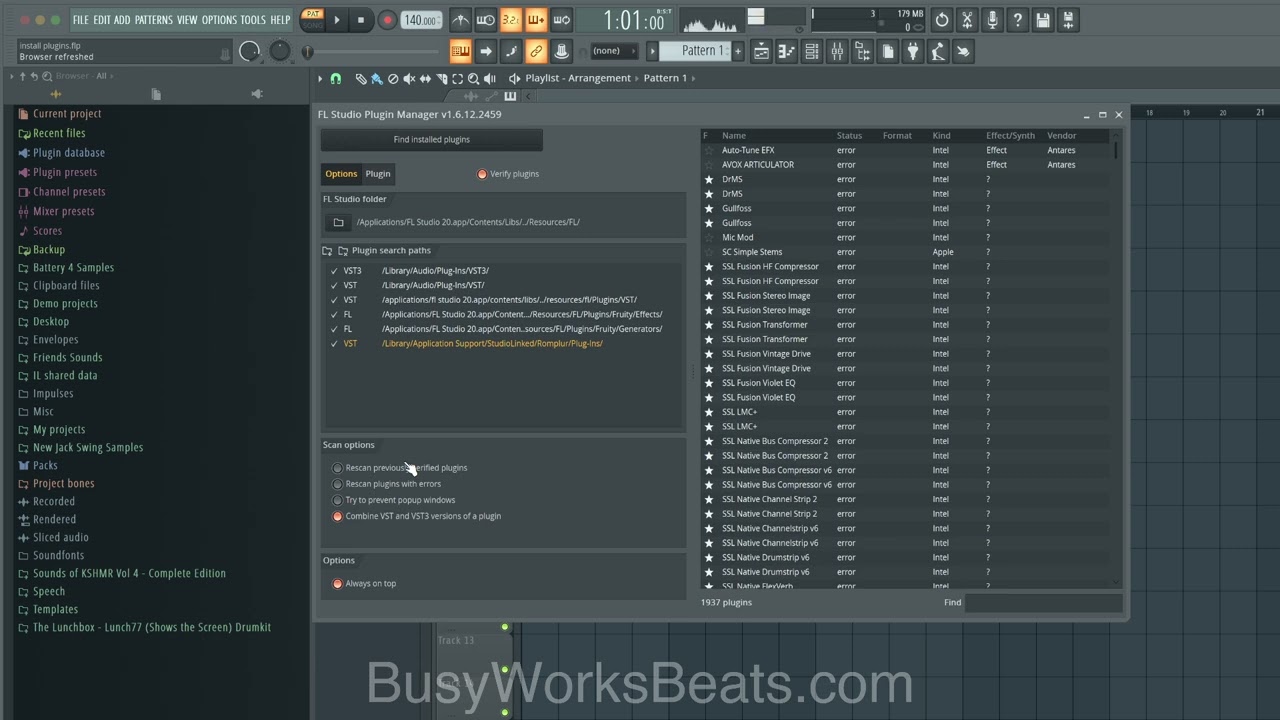
Credit: m.youtube.com
Choosing The Right Vst Plugins
To install VST plugins in FL Studio 20, start by selecting the “Channels” tab and then clicking on “Add One” in the pop-up window. Once there, choose “More plugins” and “Manage plugins” from the list. Next, click on “On disk” and select the VST plugin folder.
Finally, click on “Start scan” to complete the process.
Researching And Selecting Vst Plugins
Before diving into the process of installing VST plugins in FL Studio 20, it’s crucial to choose the right ones for your needs. Research and carefully select VST plugins that align with your music production goals.
Considerations For Compatibility
Compatibility with your operating system and FL Studio version is key. Check if the VST plugins you are considering are compatible with FL Studio 20 to ensure smooth integration and operation.
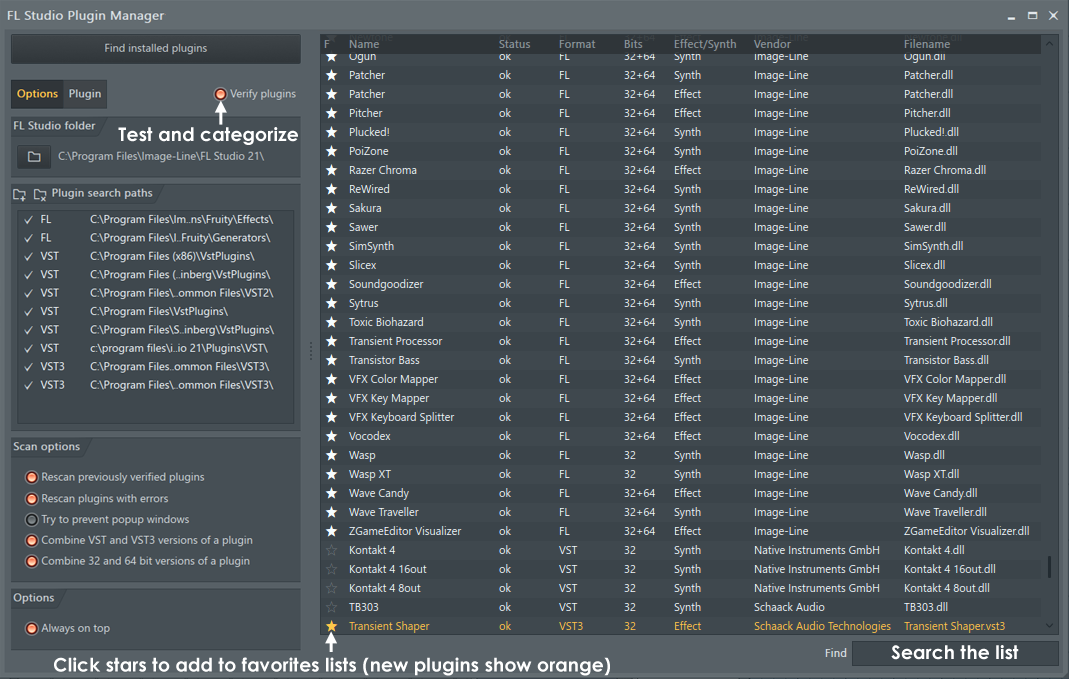
Credit: www.image-line.com
Understanding Fl Studio 20 Compatibility
FL Studio 20 supports VST plugins to enhance your music production process. To ensure compatibility, follow these crucial steps:
Identifying Compatible Vst Plugin Formats
FL Studio 20 is compatible with VST, VST2, and VST3 plugin formats, offering flexibility for your music projects.
Exploring Fl Studio 20’s Vst Plugin Locations
Locate or set your VST plugin directories in FL Studio 20 under the Plugin Manager for easy access and integration.
Installing Vst Plugins In Fl Studio 20
To install VST plugins in FL Studio 20, simply navigate to the plugin options and select ‘install. ‘ Locate the VST plugin file on your computer, then click ‘scan and verify plugins’ within FL Studio to add the new plugin to your library.
Locating Vst Plugin Installation Files
Before you begin installing VST plugins in FL Studio 20, you need to ensure that you have the relevant plugin installation files readily available. These files are typically acquired from the plugin developer’s website or through a reputable plugin marketplace. Make sure to keep track of where these files are saved on your computer for easy access during the installation process.
Placing Vst Plugins In The Correct Fl Studio 20 Folder
Once you have the VST plugin installation files at hand, the next step is to place these plugins in the appropriate folder within FL Studio 20. The default location for VST plugins is the ‘VSTPlugins’ folder within the FL Studio installation directory. However, it’s a good practice to double-check the specific installation instructions provided by the plugin developer, as some plugins may require placement in a different folder.
Activating And Using Vst Plugins In Fl Studio 20
Learn how to easily activate and use VST plugins in FL Studio 20 to enhance your music production. Installing VST plugins in FL Studio 20 is a straightforward process that allows you to unlock a plethora of creative possibilities in your projects.
Start exploring new sounds and effects today with VST plugins in FL Studio 20.
Scanning For Vst Plugins In Fl Studio 20
Before you can start utilizing VST plugins in FL Studio 20, it’s essential to scan and add them to your library. FL Studio offers a convenient feature that automatically scans your computer for VST plugins and adds them to your plugin database. Here’s how you can scan for VST plugins in FL Studio 20:
- Launch FL Studio 20 on your computer.
- Go to the “Options” menu at the top of the interface and click on “Manage Plugins.”
- A window will appear with various plugin settings. Here, click on the “Add” button located at the bottom-left corner.
- FL Studio will start scanning your computer for VST plugins. This process may take a few minutes, depending on the number of plugins you have installed.
- Once the scan is complete, FL Studio will display a list of all the detected VST plugins.
- Select the plugins you want to add to your library by checking the boxes next to their names.
- Click on the “Enable” button to activate the selected plugins in FL Studio.
- Finally, click on the “Close” button to exit the plugin manager.
Utilizing Installed Vst Plugins In The Daw
Now that you have successfully added and activated your VST plugins in FL Studio 20, it’s time to start using them in your projects. Here’s how you can utilize the installed VST plugins:
- Create a new project or open an existing one in FL Studio.
- Click on the “Channels” menu at the top of the interface and select “Add One” or “Add Multiple” depending on your preference.
- A list of plugin categories will appear. Navigate to the desired category where your installed VST plugins are located.
- Select the VST plugin you want to use and click on the “Add” button.
- FL Studio will insert the selected VST plugin into the channel rack.
- To access the plugin’s user interface and make adjustments, simply double-click on its name in the channel rack.
- Experiment with the various controls and settings provided by the VST plugin to achieve the desired sound.
- You can add multiple VST plugins to different channels to create complex and unique sounds in FL Studio.
By following these steps, you can easily activate and use VST plugins in FL Studio 20, unleashing a whole new world of sound possibilities for your music production endeavors.
Troubleshooting Vst Plugin Installation Issues
Are you excited to dive into the world of VST plugins but facing some installation issues in FL Studio 20? Don’t worry, troubleshooting these problems is easier than you think. In this section, we will explore the common problems you may encounter during VST plugin installation and provide simple solutions to resolve them. We will also discuss how seeking help from the FL Studio 20 community can assist you in overcoming any hurdles you may face.
Common Problems And Solutions
When it comes to installing VST plugins in FL Studio 20, you may encounter a few common issues. However, with the right solutions, these problems can be quickly resolved, allowing you to enjoy the full potential of your VST plugins.
Problem 1: VST plugin not detected
If you find that your VST plugin is not being detected by FL Studio 20, it could be due to several reasons. One common cause is an incorrect installation path. Ensure that you have selected the correct folder for your VST plugins during the installation process.
If the plugin is installed in the correct location, try refreshing the plugin list in FL Studio. Navigate to the Options menu, select Manage Plugins, and then click on the Refresh button. This action will prompt FL Studio to scan for any newly installed plugins.
In some cases, the VST plugin may be installed as a 32-bit version while FL Studio is running the 64-bit version. This mismatch can result in the plugin not being detected. Make sure that both the plugin and FL Studio are running on the same architecture, either 32-bit or 64-bit.
Problem 2: Plugin crashes or freezes FL Studio
If your VST plugin causes FL Studio 20 to crash or freeze, it can be frustrating. One possible reason for this problem is an outdated or incompatible plugin version. Ensure that you have the latest version of the plugin installed by visiting the manufacturer’s website and downloading any available updates.
Another possible cause could be conflicts with other plugins or settings in FL Studio. Try disabling any other plugins you have installed and see if the issue persists. If it does not, you can then narrow down the problematic plugin by re-enabling them one at a time.
Seeking Help From The Fl Studio 20 Community
If you are still facing difficulties with your VST plugin installation in FL Studio 20, reaching out to the FL Studio community can be immensely helpful. The community is filled with experienced producers and FL Studio users who are always ready to lend a helping hand.
There are various ways to seek assistance from the FL Studio community. You can visit the official FL Studio forums, join online communities, or participate in social media groups focused on FL Studio 20. These platforms provide an opportunity to connect with like-minded individuals, share your installation issues, and gather valuable insights and solutions.
Remember, you are not alone in your journey to install VST plugins in FL Studio 20. By utilising the troubleshooting solutions presented here and seeking help from the vibrant FL Studio community, you will be well-equipped to overcome any issues that come your way and unlock the true potential of your music production.
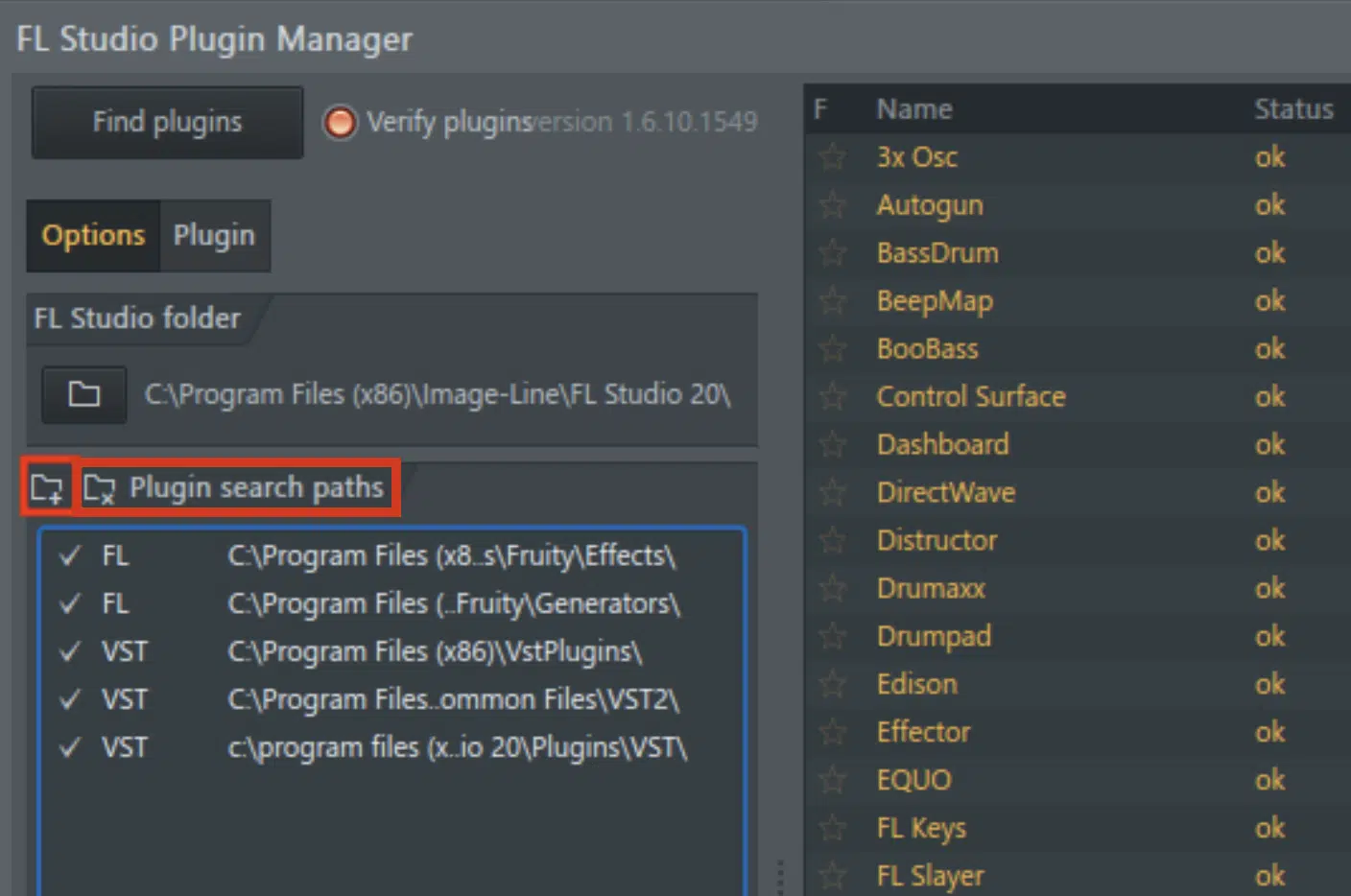
Credit: unison.audio
Frequently Asked Questions For How To Install Vst Plugins In Fl Studio 20
How Do I Install Vst Plugins In Fl Studio 20?
To install VST plugins in FL Studio 20, you need to navigate to the “Options” menu, select “Manage Plugins,” and click on “Start Scan. ” FL Studio will then scan for all available plugins and make them accessible in the browser.
From there, you can select and use the plugins in your projects.
Can I Use Third-party Vst Plugins In Fl Studio 20?
Absolutely! FL Studio 20 supports third-party VST plugins. To use them, you simply need to install the VST plugin in your system and follow the steps mentioned earlier to scan and access the plugin within FL Studio’s browser. This way, you can expand your sound library and explore endless creative possibilities.
What Are Vst Plugins And Why Are They Useful?
VST (Virtual Studio Technology) plugins are software instruments or effects that can be used within a digital audio workstation (DAW) like FL Studio 20. They allow musicians and producers to enhance their music production by adding virtual instruments, effects processors, and various sound manipulation tools.
VST plugins provide a wide range of sounds and effects, making your music production versatile and professional-sounding.
Conclusion
Installing VST plugins in FL Studio 20 is a straightforward process that can enhance your music production experience. By following the steps outlined in this guide, you can unlock a world of creative possibilities and access a wide range of high-quality virtual instruments and effects.
With these tips, you’ll be well-equipped to take your music to the next level.