If FL Studio won’t play through headphones, ensure the correct audio output is selected in the software settings and that the headphones are properly connected to the audio interface or computer. Additionally, check the headphone jack for any damage or obstruction, and try using different headphones to rule out any hardware issues.
It’s also important to update the audio drivers and FL Studio software to the latest version to ensure compatibility and resolve any potential software bugs that may be causing the issue. FL Studio users may encounter a situation where the software fails to play audio through headphones despite all the settings being in place.
This can be frustrating, especially for music producers and creators who rely on FL Studio for their projects. However, by troubleshooting the software settings, checking the hardware connections, and updating the necessary drivers and software, users can often resolve this issue and get back to creating music without interruption.
Check Audio Settings
If you are experiencing issues with FL Studio not playing through your headphones, you may need to check your audio settings. This simple troubleshooting step could solve the problem and get you back to creating music in no time. Below, we’ll cover a few important checks to ensure that your headphones are set up correctly in FL Studio.
Check Headphone Connection
First, ensure that your headphones are properly connected to your computer or audio interface. Make sure the headphone jack is securely plugged in, and there are no loose connections. Sometimes, a faulty connection can cause sound to not play through the headphones.
Set Headphones As Default Audio Output
It’s essential to set your headphones as the default audio output device in your computer’s settings. To do this, go to your computer’s sound settings and ensure that your headphones are selected as the default playback device. This ensures that FL Studio will send audio output to the correct device.

Credit: www.amazon.com
Verify Fl Studio Settings
In order to resolve the issue of FL Studio not playing through headphones, one of the first steps is to verify the settings within the application itself. FL Studio settings need to be checked and adjusted to ensure that the audio is properly routed through the headphones. Follow the steps outlined below to verify FL Studio settings.
Check Audio Device Settings
To begin, check the audio device settings within FL Studio. Go to the ‘Options’ menu, select ‘Audio Settings’ and ensure that the correct audio device is selected for output. Look for the ‘Output’ section and choose the specific audio device that corresponds to your headphones. Make sure to select the headphones as the default device to ensure the audio is played through them.
Ensure Correct Audio Driver Is Selected
It’s also crucial to ensure that the correct audio driver is selected within FL Studio. Navigate to the ‘Audio Settings’ and locate the ‘Device’ dropdown menu. Select the appropriate audio driver for your headphones. Choosing the correct driver is essential for the proper transmission of audio through the headphones.
Update Audio Drivers
If your FL Studio software is not playing sound through your headphones, it could be due to outdated or incompatible audio drivers. By updating your audio drivers, you can ensure that your headphones are recognized and properly functioning with FL Studio. In this section, we will guide you on how to update your audio drivers in a few simple steps.
Identify Audio Device Model
The first step is to identify the model of your audio device. This information will help you find the appropriate drivers for your specific hardware. To find the model of your audio device, you can follow these steps:
- Right-click on the Windows Start button and select “Device Manager”.
- In the Device Manager window, expand the “Sound, video and game controllers” section.
- Look for your audio device in the list. It is usually named with the brand or model name.
Download And Install Latest Drivers
Once you have identified the model of your audio device, you can proceed to download and install the latest drivers. Follow these steps to update your audio drivers:
- Visit the website of your audio device manufacturer. You can usually find the drivers section on their website.
- Search for your audio device model and locate the latest drivers available for download.
- Download the drivers compatible with your operating system. Make sure to choose the correct version.
- After the download is complete, locate the driver file and double-click on it to start the installation process.
- Follow the instructions provided by the installation wizard to complete the driver installation.
Once the installation is finished, restart your computer to apply the changes. After the restart, FL Studio should recognize your headphones and you can enjoy your music production without any audio playback issues.
Test With Different Headphones
Test with different headphones: If FL Studio won’t play through headphones, it could be due to compatibility issues. Try using a different pair of headphones to see if the problem persists.
Try Headphones On Another Device:
Connect the headphones to another device to determine if they are functioning properly. This will help pinpoint whether the issue lies with the headphones or the FL Studio software.
Check For Headphone Compatibility:
Ensure that the headphones are compatible with FL Studio by checking the specifications and requirements of the software. Not all headphones may be suitable for use with FL Studio.
Troubleshoot Hardware Issues
Having trouble playing FL Studio through your headphones? Don’t worry – troubleshoot hardware issues with simple steps to fix the problem and enjoy your music without any interruptions.
Check Headphone Jack For Debris
Inspect the headphone jack for any dirt or debris that may be obstructing the connection.
Inspect Soundcard Or Audio Interface
Ensure that the soundcard or audio interface is properly connected and functioning. Check for any loose cables or faulty connections.
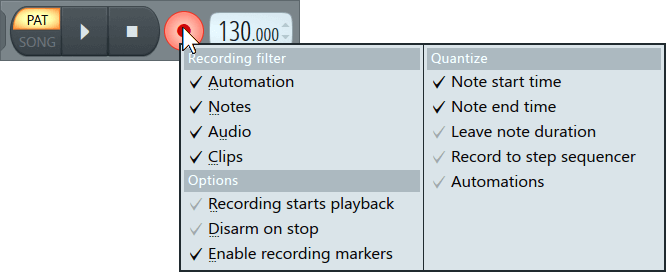
Credit: www.image-line.com

Credit: www.sweetwater.com
Frequently Asked Questions For Fl Studio Won’t Play Through Headphones
Why Is Fl Studio Not Playing Sound Through Headphones?
FL Studio might not play through headphones due to incorrect sound settings or a faulty audio driver. Check your audio output settings and update your drivers to resolve the issue.
How Can I Fix Fl Studio When It Won’t Play Audio?
To fix FL Studio audio issues, ensure headphones are connected properly, check volume settings, verify audio driver status, and restart FL Studio application. Updating audio drivers can also help resolve the problem.
What Should I Do If Fl Studio Doesn’t Recognize Headphones?
If FL Studio doesn’t recognize headphones, try unplugging and re-plugging them, restarting the software, checking audio settings, and updating audio drivers. Sometimes, changing the audio output device settings within the FL Studio preferences can also solve the issue.
Conclusion
To conclude, facing issues with FL Studio not playing through headphones can be frustrating. By following the troubleshooting steps discussed in this blog post, you can resolve this problem effectively. Remember to check your audio settings, update drivers, and ensure proper connections.
By doing so, you will be able to enjoy uninterrupted music production and have a seamless experience within FL Studio.