VST plugins on Mac are typically located in the VST plugins folder within the audio software. When you install a new VST plugin on your Mac, the plugin files will be placed in the appropriate directory for your digital audio workstation to access them seamlessly.
Finding these plugins is essential for enhancing your music production workflow and accessing a wide range of virtual instruments and effects. By understanding where the VST plugins are stored on your Mac, you can easily manage and organize your plugins to create professional-quality music tracks efficiently.
Let’s explore the process of locating and working with VST plugins on your Mac system in more detail.
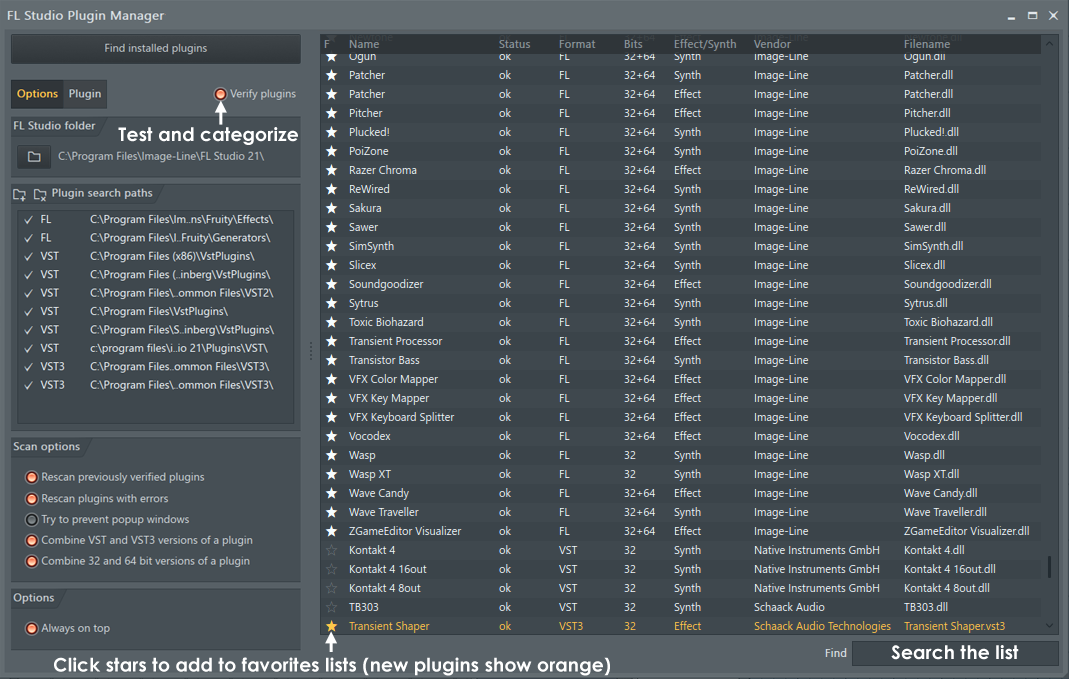
Credit: www.image-line.com
Choosing The Right Locations For Vst Plugins
Understanding Vst Plugins
VST plugins are essential tools for music production on Mac systems.
The Importance Of Choosing The Right Location
Organizing VST plugins in the correct locations ensures smooth functionality.
Built-in And Custom Vst Plugin Locations On Mac
Explore where VST Plugins are located on Mac, focusing on Built-in and Custom VST Plugin Locations.
Built-in Locations For Vst Plugins
By default, VST plugins are placed in specific system folders on Mac.
- System-wide VST plugins reside in the Library folder on the Macintosh HD.
- User-specific VST plugins are located in the Library folder within the user’s Home directory.
Creating Custom Locations For Vst Plugins
Customizing VST plugin locations on Mac can enhance organization and accessibility.
- Establish a dedicated folder for VST plugins anywhere on your Mac.
- Configure your music production software to recognize this custom folder.
- Ensure the new VST plugin location is updated in your software’s preferences.
Managing Vst Plugin Locations On Mac
Managing VST Plugin Locations on Mac involves understanding how to move VST plugins to different locations and organizing them effectively. By knowing how to do this, you can optimize your workflow and keep your VST plugins organized for seamless access.
Moving Vst Plugins To Different Locations
To move VST plugins to different locations on your Mac, follow these simple steps:
- Create a new folder in your desired location for organizing the VST plugins.
- Locate the VST plugin files in their current location on your Mac.
- Copy the VST plugin files from their current location and paste them into the newly created folder.
- Open your digital audio workstation (DAW) and configure the plugin settings to point to the new location of the VST plugins.
By following these steps, you can easily move your VST plugins to different locations on your Mac without disrupting their functionality within your DAW.
Organizing Vst Plugins Effectively
Effectively organizing your VST plugins on Mac can enhance your productivity and creativity. Consider the following tips for organizing your VST plugins:
- Use descriptive folder names to categorize your VST plugins based on their type or function.
- Create subfolders within your main VST plugin folder to further classify plugins by manufacturer or specific use.
- Utilize tagging or labeling features within your DAW to easily search for and access specific VST plugins.
- Regularly review and clean up unused or outdated VST plugins to keep your collection streamlined and efficient.
By implementing these organizational strategies, you can maintain a well-structured and easily accessible library of VST plugins on your Mac, enabling you to focus on your music production without unnecessary clutter.

Credit: www.productionmusiclive.com
Troubleshooting Vst Plugin Location Issues On Mac
One of the most frustrating issues for Mac users who rely on VST plugins is when they can’t locate their plugins. Whether you’re a music producer, sound engineer, or simply an enthusiast, this problem can halt your creative workflow and leave you scratching your head. But fear not! In this article, we’ll explore the common causes behind missing VST plugin errors on Mac and provide you with simple solutions to get your plugins back on track.
Resolving Missing Plugin Errors
When you open your favorite digital audio workstation (DAW) or audio editing software and discover that it can’t find your beloved VST plugins, it’s important to take a calm and systematic approach to troubleshoot this issue. Here are some steps you can follow to resolve missing plugin errors:
- Verify Plugin Installation: Double-check if you’ve correctly installed the plugins on your Mac. Ensure they are located in the appropriate VST plugin folder, as specified by your DAW or software.
- Check Plugin Compatibility: Before blaming your Mac or software, check the plugin’s compatibility with your operating system and DAW. Some plugins may not have support for newer macOS versions, causing them to be incompatible.
- Rescan Plugins: Depending on your DAW or software, you might need to manually rescan for plugins. This action prompts the program to search for any new plugins or re-establish connections with missing ones. Look for the plugin rescan option in your software’s preferences or settings.
- Repair or Reinstall: If a specific plugin continues to remain elusive despite your best efforts, consider repairing or reinstalling it. Some plugins have built-in repair options, while others may require a complete reinstallation process. Refer to the plugin’s documentation for instructions.
- Seek Support: When all else fails, don’t hesitate to seek support from the plugin developer or software manufacturer. They have likely encountered this issue before and can provide specialized guidance to help you resolve the missing plugin error.
Dealing With Compatibility Problems
Compatibility problems can be a significant roadblock for Mac users, as not all VST plugins are designed to work seamlessly across different software versions and operating systems. To overcome compatibility issues, consider the following steps:
- Update Your Software: Keep your DAW or audio editing software up to date with the latest software updates. These updates often include bug fixes and new features that improve compatibility with various plugins.
- Plugin Updates: Regularly check for plugin updates and install them if available. Developers often release updates to address compatibility issues and improve performance.
- Virtualization Options: If you’re still encountering compatibility hurdles, consider using virtualization software. Programs like WineBottler or Parallels Desktop enable you to run Windows-based VST plugins on your Mac. This workaround can be useful if a specific plugin is only available for Windows.
Optimizing Vst Plugin Performance On Mac
To optimize VST plugin performance on Mac, locate the VST plugin folder in the system’s audio software. Once found, move the VST plugins to this folder to ensure efficient and seamless operation within the DAW. Regularly updating the plugins and clearing unnecessary ones can also help maintain Mac’s VST performance.
Optimizing System Settings For Vst Plugins
When it comes to optimizing VST plugin performance on your Mac, tweaking the system settings can make a significant difference. By making a few adjustments, you can ensure that your VST plugins run smoothly and deliver the best sound quality possible.
To optimize system settings for VST plugins, follow these simple steps:
- Maintain Sufficient System Resources: Close unnecessary applications and processes that hog system resources to free up memory and processing power for your VST plugins.
- Update macOS: Keep your macOS up to date to ensure compatibility with the latest VST plugin versions and fix any underlying performance issues.
- Enable Low-Latency Mode: If your DAW (Digital Audio Workstation) supports it, enable low-latency mode to reduce the audio processing delay, resulting in a more responsive and real-time experience.
- Allocate Sufficient Disk Space: Ensure that you have ample disk space for your VST plugin libraries and sound libraries to prevent any performance issues or system slowdowns due to lack of storage.
- Disable Unnecessary Background Services: Disable any unnecessary background services, such as automatic software updates or cloud syncing, to minimize system resources consumed by non-essential tasks.
Maximizing Efficiency For Better Sound Production
Maximizing efficiency is crucial for achieving top-notch sound production with your VST plugins on Mac. By following these tips, you can enhance your workflow and maximize the potential of your VST plugins:
- Organize Your Plugin Library: Arrange your VST plugins in a structured manner to easily locate and access them during your creative process.
- Use the Proper Plugin Format: Ensure that you are using the correct plugin format (VST, AU, or AAX) for your DAW. Using the optimal format improves compatibility and avoids performance issues.
- Monitor CPU Usage: Keep an eye on your CPU usage while using VST plugins. If there are instances of heavy CPU load, consider freezing or bouncing tracks to minimize CPU strain.
- Adjust Buffer Size: Fine-tune your buffer size settings based on your system capabilities and project requirements. Lower buffer sizes reduce latency but increase CPU usage, while higher buffer sizes increase latency but decrease CPU usage.
- Consider External Audio Processors: If your Mac’s processing power is limited, offloading some audio processing to external audio processors can alleviate the strain on your system and optimize the performance of your VST plugins.

Credit: www.sweetwater.com
Frequently Asked Questions For Where Are Vst Plugins On Mac
How Do I Find My Plug-ins On My Mac?
To find your Plug-Ins on a Mac, open Finder, go to Applications, find the Plug-Ins folder, and view your installed Plug-Ins.
How Do I Access Vst Plug-ins?
To access VST Plug-Ins, open your music production software and navigate to the plug-ins section. Click on “Add Plug-In” or a similar option and select the VST Plug-In from the list. Adjust settings as needed and start using the plug-in in your project.
Where Are My Plug-ins On Mac Ableton?
To locate your plug-ins in Mac Ableton, go to Preferences > Plug-Ins, and verify the correct folder path. Ensure your plug-ins are in the designated folder for Ableton to recognize them. If the issue persists, rescan your plug-ins in the same section of preferences.
What Is Vst On A Mac?
VST on a Mac is a plugin format used for audio software. It allows users to add virtual instruments and effects to their digital audio workstation. The VST (Virtual Studio Technology) format is widely supported and offers a wide range of options for music production on Mac computers.
Conclusion
Finding VST plugins on Mac is essential for music production. Utilizing reliable sources and understanding installation processes ensure a seamless experience. Remember to keep your plugins organized and updated for optimal performance. With these tips, you can enhance your music production on Mac with ease.