In Cubase, you may not hear anything due to incorrect audio settings or hardware issues. Troubleshoot and adjust preferences for sound output.
When using Cubase for your audio projects, experiencing sound playback issues can be frustrating. Not being able to hear any audio in Cubase can disrupt your workflow and creative process. There are several reasons why this issue may occur, ranging from simple software settings to more complex hardware issues.
By identifying and resolving the root cause of the problem, you can ensure seamless audio playback in Cubase and continue working on your projects without interruptions. Following some troubleshooting steps will help you pinpoint the issue and find a solution to get the sound back in your Cubase software.
Common Issues With Sound In Cubase
Having trouble hearing sound in Cubase? This issue can be caused by various factors, including incorrect audio settings, hardware connectivity problems, or conflicting software. Check your audio device settings and connections, update your drivers, and ensure that the correct inputs and outputs are selected in Cubase to troubleshoot this problem.
Audio Setup Problems
Having audio setup issues can cause sound problems in Cubase. Make sure your audio interface is properly connected and selected in the software.
Muted Tracks Or Channels
Check if any tracks or channels are accidentally muted, which could be hindering the sound output in Cubase.
Checking Audio Settings
Experiencing issues with audio output in Cubase may indicate incorrect settings. Ensure proper configuration of audio preferences for sound playback within the software to troubleshoot and resolve the issue effectively. Familiarize yourself with the audio settings to troubleshoot sound-related problems efficiently.
Configuring Audio Interfaces
To troubleshoot audio issues in Cubase, start by configuring your audio interfaces properly. Make sure the correct audio device is selected in the DAW settings.
Adjusting Input And Output Levels
Check and adjust the input and output levels on your audio interface to ensure they are not too low or too high. Proper levels prevent distortion or inaudible sound.
Resolving Software Configuration Issues
When working in Cubase, encountering issues with hearing sound can be frustrating. However, many times, this problem can be resolved through careful troubleshooting and adjusting software configurations. In this post, we will discuss common reasons for not hearing anything in Cubase and how to address them, with a focus on resolving software configuration issues.
Updating Drivers
If you are experiencing sound issues in Cubase, outdated drivers could be the culprit. Software drivers are essential for communicating between the operating system and audio hardware. Ensure that your audio interface, sound card, and other related drivers are up to date.
Checking System Preferences
Reviewing your system preferences is crucial for troubleshooting sound issues in Cubase. Check the audio settings in Cubase to verify that the correct input and output devices are selected. Additionally, ensure that the system’s sound preferences are properly configured, including the default audio output device and volume settings.

Credit: www.reddit.com
Troubleshooting Workspace And Routing
You’ve fired up Cubase, excited to start working on your latest audio project, only to find that you can’t hear anything. Frustrating, right? Don’t worry, we’ve got you covered. In this section, we will delve into the troubleshooting steps you can take to ensure that your workspace and routing settings in Cubase are properly configured to restore that sweet sound you’ve been longing to hear.
Inspecting Signal Routing
The first step in troubleshooting your audio woes is to inspect the signal routing within Cubase. Make sure your audio tracks are connected to the correct input and output channels, allowing the audio signal to flow through seamlessly. To do this:
- Open your project in Cubase and navigate to the Mixer window.
- Check that the input and output routing for your audio tracks are properly set.
- Ensure that the output channels are routed to your desired playback device, such as your headphones or speakers.
- Adjust the levels and routing as necessary, being mindful of any potential clashes between tracks or bus assignments.
By carefully inspecting and adjusting the signal routing, you can easily resolve any issues related to the audio signal not reaching your ears. Now, let’s move on to evaluating the VST connections.
Evaluating Vst Connections
VST (Virtual Studio Technology) connections play a crucial role in determining how audio is processed and routed within Cubase. To evaluate your VST connections:
- Navigate to the Studio menu and select VST Connections.
- Ensure that your audio inputs and outputs are correctly configured.
- Check that the proper audio device is selected as your ASIO driver. If necessary, update or reinstall the driver.
- Verify that the sample rate and buffer size are set appropriately for your project.
By carefully evaluating and adjusting your VST connections, you can overcome any obstacles preventing audio from being transmitted effectively within Cubase. Now that you’ve inspected signal routing and evaluated VST connections, you’re one step closer to resolving the issue of not hearing anything in Cubase.
Hardware And Cables Inspection
When it comes to troubleshooting audio issues in Cubase, one of the first areas you should investigate is your hardware and cables. Problems with these components can often lead to sound-related difficulties within the software. In this section, we will discuss the importance of inspecting your hardware and cables to ensure optimal audio performance.
Checking Connections
To begin your hardware and cables inspection, it is crucial to check all the connections associated with your audio setup. Make sure that all cables are firmly secured and plugged into the correct ports. Loose connections can cause intermittent audio or no sound at all. Take a moment to visually inspect each connection and gently push them in to ensure a snug fit.
In addition to checking physical connections, it’s essential to examine the software settings related to your audio device. Verify that the correct audio driver is selected within Cubase, and if necessary, update the driver software for your audio interface or sound card to ensure compatibility. These steps can help resolve any issues stemming from incorrect settings.
Testing Audio Cables
The next step in the hardware and cables inspection process is to test your audio cables for any potential faults. Faulty cables can be a common cause of audio problems in Cubase. To test each cable, follow these simple steps:
- With your audio interface or sound card powered off, disconnect the cables from both ends.
- Inspect each cable for any physical damage, such as cuts, frayed wires, or bent connectors. Replace any damaged cables as needed.
- Reconnect the cables, ensuring they are securely plugged in at both ends.
- Test your audio setup by playing back audio in Cubase. If you can hear sound, your cables are functioning correctly. If not, proceed to the next troubleshooting step.
If you’ve completed these steps and are still experiencing issues with audio playback, it may be helpful to try alternative cables or test your audio setup on another device. Doing so can help determine if the problem lies with your hardware or cables, allowing you to take appropriate action.

Credit: forums.steinberg.net
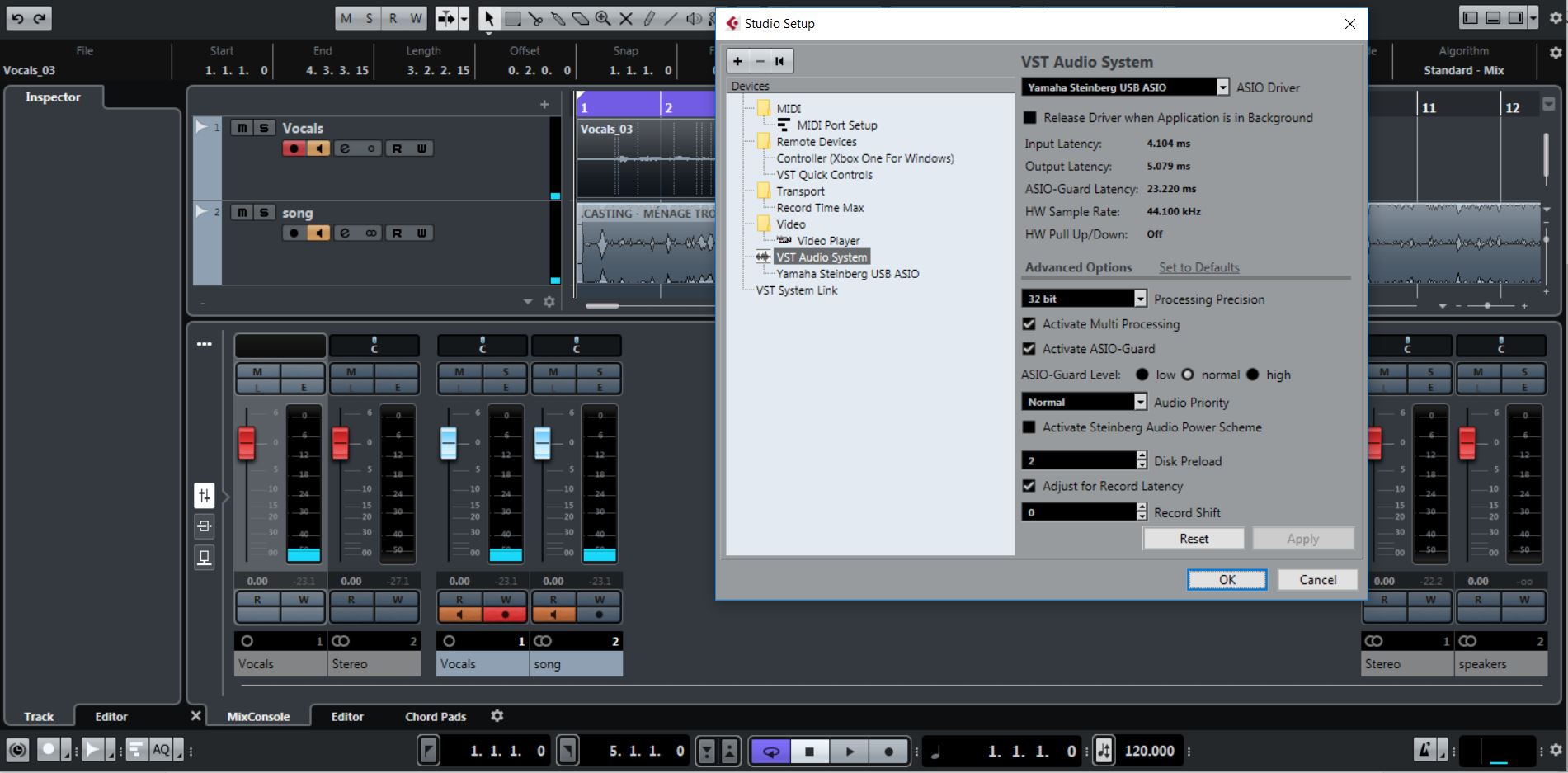
Credit: forums.steinberg.net
Frequently Asked Questions On Why Can’t I Hear Anything In Cubase
Why Is There No Sound Coming Out Of Cubase?
Check if the audio devices are properly connected and configured in Cubase settings. Ensure all cables are plugged in securely.
How Do I Hear Cubase?
You can hear Cubase by connecting your audio interface to speakers or headphones. In Cubase, set the input and output devices in the Device Setup menu. Play your project to hear the audio through your selected output. Adjust volume and settings as needed for optimal sound.
Why Is Cubase Not Recording Audio?
Cubase may not be recording audio due to incorrect audio device settings. Ensure the correct input device is selected in Cubase’s audio preferences. Check if the audio interface is properly connected and configured on your computer. Adjust the input volume and make sure your microphone or instrument is working correctly.
Why Is There No Sound On My Mac Cubase 12?
If there is no sound on your Mac Cubase 12, try these troubleshooting steps: Check your Mac’s audio settings, ensure the correct audio output is selected, restart Cubase, update audio drivers, and test with headphones or external speakers.
Conclusion
Addressing audio issues in Cubase requires a systematic troubleshooting approach. By examining potential software and hardware conflicts, adjusting settings, and ensuring proper connections, users can often resolve sound-related challenges. Furthermore, seeking assistance from online forums or professional support services can offer valuable insights for resolving complex auditory problems within the software.