You may not be able to create a fade in Ableton if you lack understanding of the software’s envelope controls or haven’t selected the correct tools. Confusion might also stem from an outdated version of Ableton or disabled automation features.
Creating music involves not only talent but also a strong grasp of your chosen digital audio workstation (DAW). Ableton Live, a favorite among electronic music producers, offers a plethora of features, one being the ability to create smooth transitions in your tracks with fades.
Understanding this function is critical for seamless song creation. New users or those transitioning from other DAWs might face challenges while navigating the interface and utilizing the fade feature. This article helps musicians understand the potential stumbling blocks in creating fades within Ableton Live and provides insights into mastering this crucial production skill. With the right knowledge and a bit of practice, any Ableton user can deftly implement fades to polish their musical projects.
Introduction To Ableton’s Limitations
Ableton Live, known for its powerful music production tools, also has boundaries. One feature that may puzzle users is the act of creating fades. Fades are crucial for smoothing out transitions and ending tracks gracefully. Yet, users sometimes struggle to execute this seemingly simple task. Understanding Ableton’s constraints brings clarity to this issue.
Breaking Down The Fade Issue
Beginners often face a fade conundrum in Ableton Live. Creating a fade should be straightforward, yet there’s complexity hidden beneath the surface. It’s vital to dive into the specific conditions under which Ableton operates. This sheds light on why users might find it tricky.
- Fades can’t be applied on the master track directly.
- Audio clips have fade handles, but they’re not always obvious.
- Automation might be necessary for certain fade effects.
Let’s unfold the factors that contribute to this fade dilemma.
Common Misconceptions Around Fades
Users think that there’s a one-click fade tool. In reality, Ableton requires a different approach.
| Misconception | Reality |
|---|---|
| Fades are automatic. | User must manually adjust fade handles. |
| Fades work on all tracks equally. | Fade options vary by track and clip type. |
| Any audio clip can be faded out. | Some clips, especially MIDI, require extra steps. |
The truth about fades in Ableton is less about limitations and more about learning how to use the tools provided effectively.

Credit: www.ac3filter.net
Is Your Ableton Version Current?
Is your Ableton version current? This might be the question lingering in your head as you attempt to add a seamless fade to your track. Fades are essential for blending and transitioning between sounds. Yet, they can prove elusive if your Ableton is not up-to-date or lacks the feature set you require. Let’s delve into ensuring your software is ready to give you the fading functionality you need for your projects.
Checking For Updates
To ensure optimal performance and feature access, updating Ableton is key.
- Open Ableton Live on your computer.
- Go to the ‘Help’ menu at the top.
- Select ‘Check for Updates’.
This built-in feature makes it easy to determine whether you have the latest version or if an update is necessary. Keeping Ableton Live current is the first step to unlocking its full potential, including the ability to create smooth fades.
Version-specific Fade Capabilities
Different versions of Ableton Live come with varying features. Knowing your version’s capabilities is crucial. The fade feature became a native function in Ableton Live 10. Users with previous versions may need to find alternative methods.
| Ableton Version | Fade Capability |
|---|---|
| Live 9 and Earlier | Manual fades with volume automation |
| Live 10 and Later | Integrated fades with handle |
If your project needs a fade and you are not seeing the options, it could be due to an outdated Ableton version. In that case, an upgrade might be the answer.
Audio Clip Essentials
Audio Clip Essentials are the backbone of creating seamless music experiences in Ableton. Before diving into the nuances of fades and transitions, understanding the types of audio clips and their preparation is a must. Let’s unravel the process step by step.
Understanding Audio Clip Formats
Different audio clip formats come with unique properties. To ensure smooth editing and transitioning, here’s what you need to know:
- WAV – High-quality, uncompressed audio; ideal for professional mixing.
- AIFF – Similar to WAV in quality, primarily used on Apple computers.
- MP3 – Compressed format; maintains smaller file size at the expense of quality.
- Ableton Live Pack – Ableton’s own packaged sets, perfect for integration into projects.
Bearing these formats in mind will guide your fading techniques and final sound output.
Clip Preparation For Fading
Proper clip preparation sets the stage for flawless fading. Follow these steps for readying your audio:
- Select your clip in the Arrangement View or Session View.
- Ensure the clip is warp-free; warping can affect the sound during fading.
- Check the clip’s start and end points; these define the fade’s range.
- Activate the fade handles by clicking on the clip’s top corners.
- Drag handles to create the desired fade-in or fade-out effect.
Simple procedures lead to powerful results in your audio production journey.
Arrangement View Versus Session View
When working in Ableton Live, two different views are at your disposal – Arrangement View and Session View. Each serves a unique purpose. Arrangement View offers a linear approach to music production, ideal for laying out entire tracks. Session View, on the other hand, provides a space for improvisation and live performance, where clips launch independently.
Choosing The Right View For Fades
To create seamless fades in Ableton, you must choose the right view. Let’s explore:
- Arrangement View: This view allows for precise fades over time.
- Session View: It doesn’t support traditional fades.
- Technique: Opt for Arrangement to drag fade handles.
Selecting Arrangement View is crucial for traditional crossfading techniques. Fades become simple with drag-and-drop handles that appear on audio clips. In Session View, fading requires workarounds like automation.
Navigating View-specific Limitations
Understanding the limitations of each view ensures smooth workflow:
| View | Fades Capability | Workaround |
|---|---|---|
| Arrangement | Direct fades with handles | N/A |
| Session | Not Supported | Volume Automation or use of effects |
In Session View, fading isn’t intuitive.
Create fades with volume automation or effect racks.
Revealing Hidden Fade Handles
Revealing Hidden Fade Handles in Ableton Live can sometimes feel like searching for a needle in a haystack. These elusive controls are essential for smooth transitions and professional-sounding tracks. But fear not! Let’s uncover the mystery of the missing fade handles and empower you to take charge of your audio editing in Ableton.
Zooming Techniques For Better Visibility
Fade handles might remain out of sight due to zoom level issues. The key to bringing hidden fades into view? Zoom in closer!
- Use the magnifying glass tool to get a closer look at your track.
- Press ‘Z’ and click on your track to zoom in on a specific part.
- Hold ‘ALT’ and use your mouse scroll to zoom in and out quickly.
Remember, navigation is key—after zooming in, use the horizontal scroll bar to find your fade handles.
Adjusting Automation Lane Displays
Another trick to reveal fade handles involves playing with the automation lanes.
- Activate the automation view by pressing ‘A’ or clicking the automation button.
- Choose the right automation lane—volume or track volume will usually house your fades.
- Expand the lane to get a better view by dragging the lane’s border.
With automation lanes in full view, those fade handles won’t stand a chance of staying hidden.
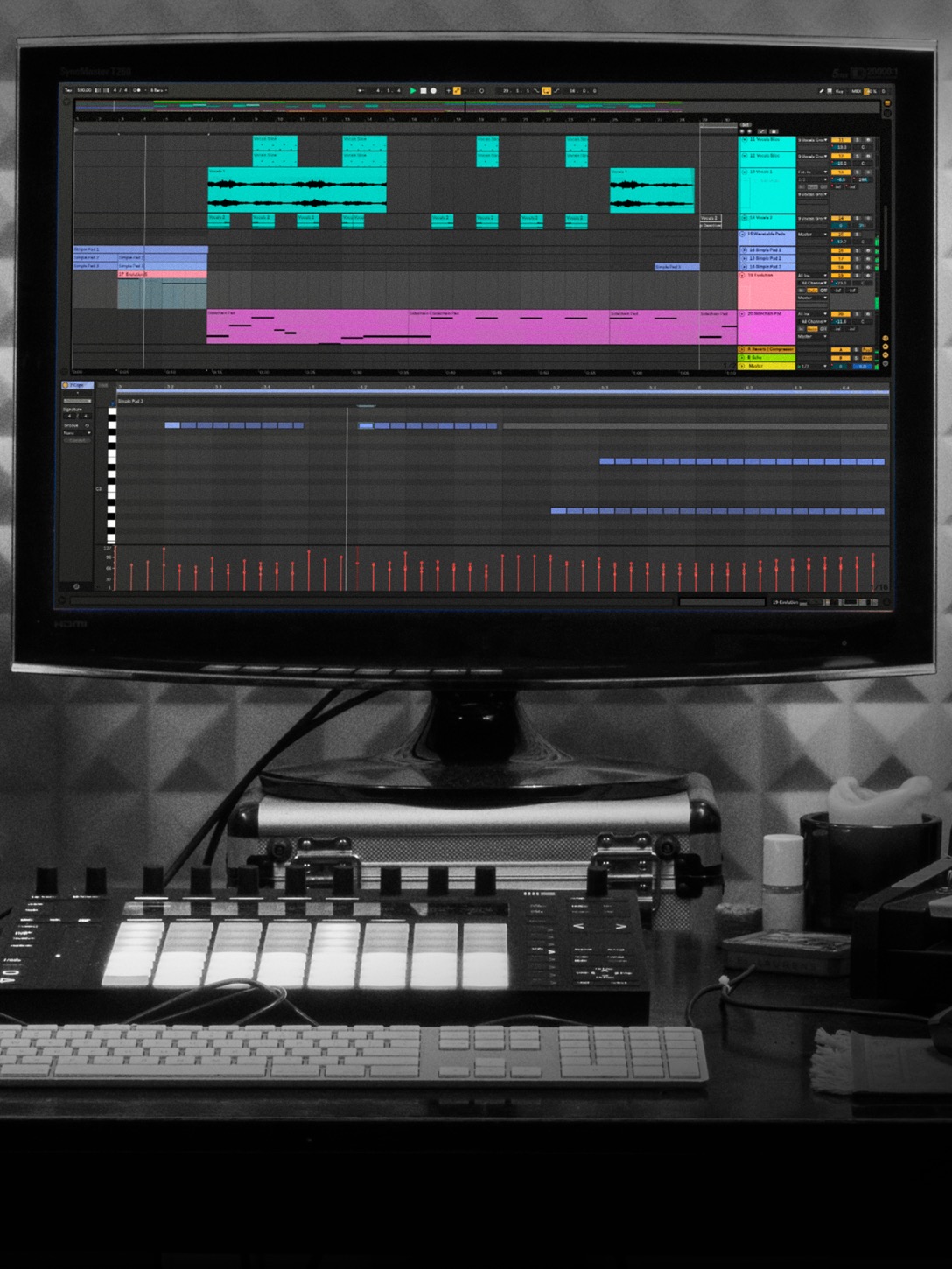
Credit: www.groove3.com
The Role Of Automation In Fading
Mastering the art of creating perfect fades in Ableton can truly elevate your music production. Automation plays a pivotal role in manipulating the volume to smoothly transition between tracks or parts of your song. Understanding how to manipulate these features can remove any issues with adding fades and give you total control over the dynamics of your production.
Drawing Fade-in And Fade-out Envelopes
Drawing fade envelopes is a simple yet powerful technique to tailor the onset or conclusion of your sounds. Ableton’s arrangement view allows you to draw precise volume adjustments directly onto the audio track. Use these steps to create your fade:
- Choose the audio track you want to fade.
- Select the ‘Envelope’ section located in the clip view.
- Search for the Volume envelop to adjust fades.
- Create a point at the start and end of where you want your fade.
- Drag points to craft the initial rise in volume for fade-ins or the reducing volume for fade-outs.
Fine-tuning Fade Curves
Once your fade envelope is in place, perfecting the curve is essential for a natural-sounding fade. Ableton provides the flexibility to tweak this to your heart’s content. To fine-tune your fade curves:
- Hover over the line between the two points of your fade.
- Click and hold to grab the line.
- Bend the curve by moving the mouse up or down.
- Experiment with different curves to suit the audio material.
Note that different curve shapes can infuse a unique feel into your transitions, so spend time discovering what works best for your track.
Utilizing Audio Effects For Enhanced Fades
Fades in Ableton are essential for smooth transitions. They help blend tracks or elements, creating a professional finish to your production. While the basic fade functionalities cover primary needs, sometimes the project requires something more customized. This is where audio effects come into play.
Advanced users might notice that default fades might not offer the precision or variation needed for certain scenarios. But don’t worry! There are ways to enhance your fades using different techniques and tools within Ableton, including audio effects and third-party plugins.
Selecting Third-party Fade Plugins
Finding the right third-party plugin can elevate your fades to the next level. Many plugins are specially designed to provide advanced fading capabilities. Here are some points to consider:
- Compatibility: Ensure the plugin is compatible with Ableton.
- User reviews: Look for plugins with positive feedback.
- Features: Prioritize plugins with extensive fade options.
Crafting Advanced Fades With Audio Effects
Not ready to download new plugins? No problem! Ableton’s built-in audio effects can be your toolkit for crafting intricate fades. Check out these steps:
- Use Utility for precise volume control.
- Apply Equalization to fade specific frequencies.
- Experiment with Reverb for a natural-sounding fade-out.
Incorporating these methods with Ableton’s automation features creates custom fade effects tailored to your needs.

Credit: forums.steinberg.net
Troubleshooting Technical Glitches
Creating fades in Ableton is usually straightforward. But, sometimes technical glitches can occur. You may find yourself unable to create a fade. Don’t worry, there are a few steps that can help you identify and fix the issue.
Addressing Software Bugs
Software bugs can interrupt your music production flow. If you can’t create a fade in Ableton, try these steps:
- Check for updates: Ensuring you have the latest Ableton version can resolve unseen issues and improve performance.
- Reinstall: A fresh install of Ableton might be necessary if updates don’t fix the problem. Remember to back up your projects first.
- Default settings: Return Ableton to its original settings. Sometimes, custom configurations can conflict with functionality.
If these steps fail, dig deeper into Ableton’s help resources. Their guides can be very fruitful.
Seeking Help From The Community
Many producers use Ableton, and some have faced your issues before. Reach out to the community online for insight:
- Visit Ableton user forums.
- Search for related threads or start a new one with your problem.
- Connect with other users on social media groups.
- Check out tutorial videos that might give you a clue.
Remember to share specific details. This helps others to provide accurate advice.
Strengthening Your Fading Skills
Strengthening Your Fading Skills in Ableton is essential for producing smooth transitions and dynamic changes in your tracks. While Ableton is a powerhouse for music producers, sometimes artists struggle to master the art of fading. By practicing consistently and experimenting with various techniques, you can enhance the emotional impact of your music and keep your listeners engaged.
Practice Exercises For Perfect Fades
Becoming proficient at fading requires practice. Here is a list of exercises:
- Start simple: Create short clips and practice basic fades in and out.
- Combine sounds: Overlap tracks and work on crossfading.
- Vary duration: Experiment with the length of fades to feel their effect.
- Use automation: Draw fade curves and listen to the results.
Exploring Creative Fade Techniques
To stand out, try these creative fade methods:
| Fade Technique | Description |
|---|---|
| Reverse Fades | Apply a fade in the reverse direction to build tension. |
| Frequency Fades | Fade certain frequencies using EQ automation. |
| Rhythmic Fades | Sync your fades with the tempo for a rhythmic feel. |
| Envelope Tricks | Manipulate volume envelopes for unique sound textures. |
With consistent practice and a bit of creativity, your fade techniques will drastically improve, taking your production to the next level.
Frequently Asked Questions For Why Can’t I Create A Fade In Ableton
Why Does Ableton Fade Not Work?
Ableton Live may not allow fading if there’s no audio clip boundary. To create a fade, ensure you’re working with a distinct audio clip. Select the clip, then hover at its edge to access the fade handles. Drag these handles inwards to apply the fade.
How To Add Fade-in In Ableton Live?
To add a fade-in in Ableton Live, first select your audio clip. Then, hover over the clip’s start edge to reveal the fade handle. Click and drag the handle towards the clip’s center. Adjust the length to control the fade duration.
Can You Automate Fades In Ableton?
Yes, in Ableton Live, you can automate fades using the track’s automation feature. Show the automation lanes, find the volume control, and draw an automation curve at the beginning or end of the audio clip for a fade-in or fade-out effect.
What’s The Shortcut For Fade In Ableton?
Ableton Live doesn’t have a specific shortcut for fades. Instead, manually adjust fades by clicking and dragging the fade handles that appear at the edges of audio clips. Use the “A” key to toggle automation mode for more complex fading.
Conclusion
Mastering fades in Ableton can elevate your audio projects to new heights. Remember, initial hurdles are common, but they stem from manageable issues. Check your version, explore the manual, and practice diligently. Your persistence will soon result in seamless, professional-sounding fades that enhance your tracks beautifully.
Keep experimenting, and happy mixing!