Cubase projects are typically stored in a folder selected during the initial project setup. By default, this can often be the “Cubase Projects” folder within the “Documents” directory on your computer.
As a professional music production software, Cubase by Steinberg provides musicians, composers, and producers with powerful tools for creating and managing audio files. When you start a new project in Cubase, the program prompts you to choose a location on your hard drive where all associated files, such as recordings, MIDI data, and mixing settings, will be saved.
Knowing where your Cubase projects are stored is essential for effective file management and to ensure that your work is securely backed up. Being organized with your project files also facilitates collaboration, as you can readily share the correct folder with collaborators or transfer it to different systems for further work.
Introduction To Cubase Storage
Welcome to the digital realm of Cubase, where music production meets innovation. Understanding where Cubase stores projects is crucial for every user. This guide provides essential insights into project storage and file management within Cubase.
Cubase Projects: A Brief Rundown
Cubase projects are the heart of your music creation. Here’s a quick overview:
- Project Files (.cpr): Cubase project files contain all the details of your work.
- Audio Files: These are the raw audio tracks recorded or imported into your project.
- MIDI Files: MIDI data records your performance without actual audio, giving you flexibility.
- Plugin Information: This includes settings for virtual instruments and effects.
You can typically find these files in a folder named after your project on your computer’s storage.
Importance Of Project File Management
Good file management ensures a smooth production process. It keeps tracks organized and accessible.
- Prevents data loss: Properly saved projects mean no unexpected surprises.
- Enhances workflow: An organized project lets you focus on creativity, not clutter.
- Makes collaborations easier: Share projects without missing files or data.
Backing up projects in multiple locations is always a smart move.
Default Storage Locations In Cubase
Cubase makes music creation a smooth affair with its advanced features. An essential aspect of managing your projects in Cubase involves understanding where they are saved. By default, Cubase chooses particular folders for project storage. Here’s a deep dive into where to find these in Windows and Mac OS.
Windows Default Directories
On Windows, Cubase projects are typically stored in the “Documents” folder. Within this, they reside in a folder labeled “Cubase Projects“. To give a clearer picture, see the path outlined below:
C:\Users\\Documents\Cubase Projects
Replace with your actual Windows username.
Mac Os Default Directories
For Mac users, Cubase saves your musical creations in the “Music” folder. Here, look for a folder named “Cubase Projects“. The default path looks like this:
/Users//Music/Cubase Projects
is where your Mac username goes.
Keeping projects organized in these default locations ensures everything is at your fingertips. Remember, you can always choose a different spot when setting up a new project. But knowing the defaults can save time and avoid confusion!
Exploring Cubase Project Files
Understanding the storage destination and the structure of Cubase projects sharpens your workflow. Cubase, the renowned music production software, creates specific files and folders that encapsulate the essence of your projects. Let’s decode where these are kept and what they contain.
.cpr Files At A Glance
Cubase project files end with the extension ‘.cpr’. These files hold your project’s data. When you open Cubase, it creates a .cpr file that embodies everything from MIDI tracks to audio edits. Think of it as the heart of your project.
- Stores your edits, plugins, and settings
- Essential for reopening projects
Associated Files And Folders
Alongside the .cpr file, Cubase generates additional folders:
- Audio: Contains recorded audio files
- Images: Stores visual representations of waveforms
- Track Pictures: Keeps custom images for tracks
- Edits: Saves versions and offline processing states
These folders are in the same location as the .cpr file. They ensure your project loads with all elements intact.
Changing The Default Save Path
Knowing where Cubase projects are stored helps you manage files better. By changing the default save path, you tailor your workflow to fit your organization style.
Step-by-step Guide
Let’s walk through changing the save path:
- Open Cubase and go to File, then Preferences.
- Select ‘Defaults’ and click on ‘Project’.
- Find the ‘Project Folder’ option.
- Click ‘Choose…’ to set a new path.
- Browse to your preferred folder and select it.
- Press ‘OK’ to confirm.
All new projects will now save to your chosen path.
Pros And Cons Of Custom Save Locations
Consider these points when choosing a save location:
| Pros | Cons |
|---|---|
| Better organization | Can be confusing if too many |
| Easy to back up | Different locations to manage |
| Separate work and personal files | Possible to forget the location |
Organizing Your Cubase Projects
A well-organized Cubase workspace can be the defining factor between a streamlined workflow and a cluttered mess. Keeping your Cubase projects neatly stored boosts efficiency, prevents data loss, and simplifies collaboration. Let’s break down the essential steps to achieve optimum organization within your Cubase application.
Best Practices For File Organization
Good file management is crucial for locating files quickly and avoiding duplicate content. Here are some tips:
- Create separate folders for each project to house all related files.
- Use a centralized location on your hard drive to store all project folders.
- Consider external storage options for backup and space management.
- Delete unused takes and files to maintain a tidy workspace.
Naming Conventions For Efficiency
Consistent naming conventions save time and prevent confusion. Adhere to these strategies:
| Type of File | Naming Convention Example |
|---|---|
| Project Files | __ |
| Audio Files | _ |
| MIDI Files | _ |
- Include dates for version tracking.
- Capitalize key identifiers for improved visibility.
- Use underscores for spaces to ensure compatibility with all operating systems.
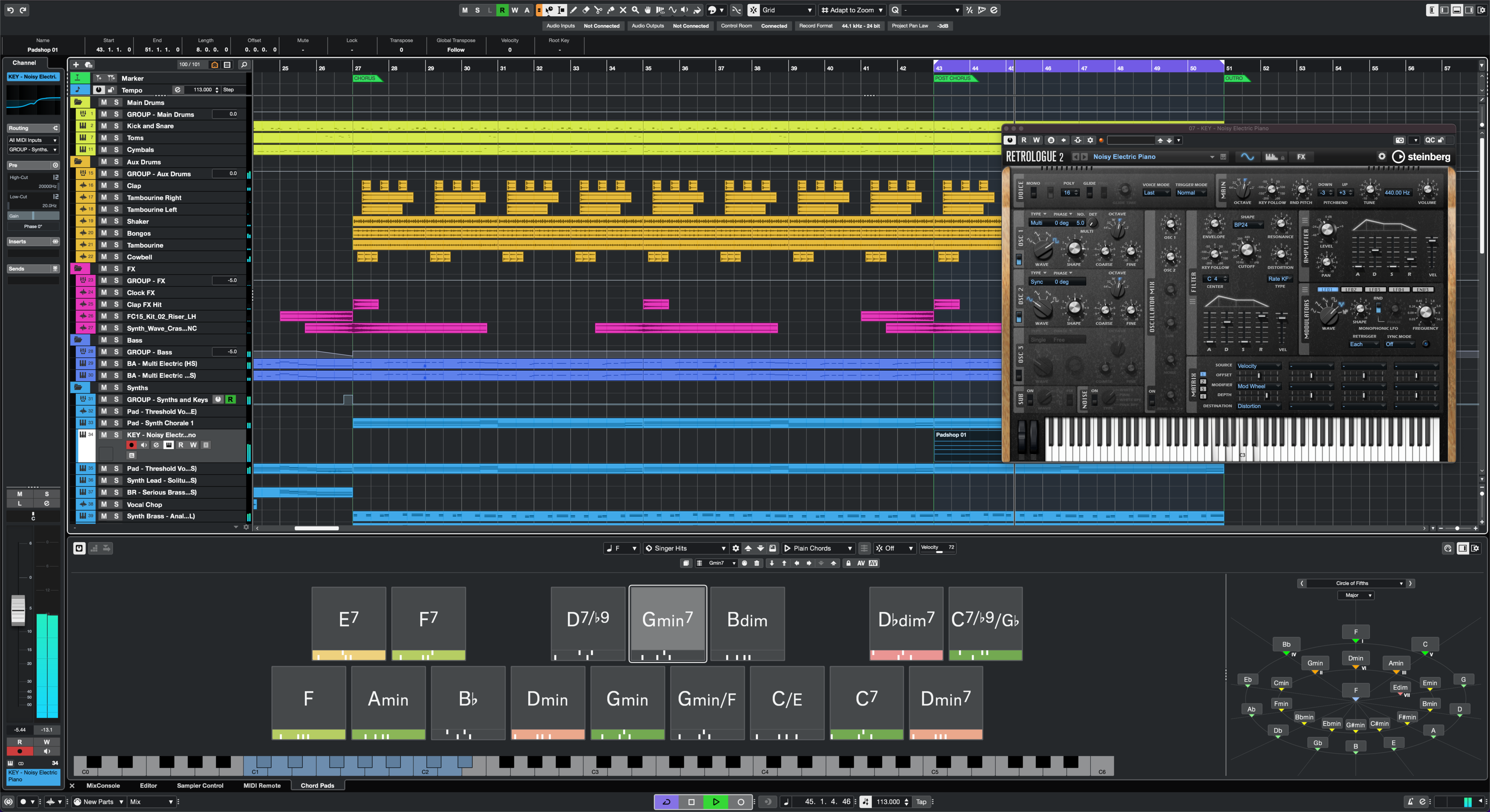
Credit: www.steinberg.net
Backup Strategies For Cubase Projects
Safeguarding your audio masterpieces can avert unexpected losses. Backup strategies for Cubase projects are essential for musicians and producers. Knowing where your files reside and how to protect them provides peace of mind and keeps creativity flowing.
Automated Backup Features
Cubase’s in-built backup tools offer seamless safeguarding. Set the feature to auto-save at intervals to ensure progress is never lost.
- Auto-Save: Automatically saves copies at chosen intervals.
- Project Backup: Creates a full project duplicate, including all used files.
- Versioning: Keeps older versions as you make new changes.
External Backup Solutions
For added security, external backup options extend beyond Cubase’s scope.
| Backup Type | Advantages |
|---|---|
| Hard Drives | Large storage capacity; quick access. |
| Cloud Services | Accessible anywhere; provides off-site protection. |
| Optical Media | Longevity; less prone to corruption. |
Remember to regularly update your backups and test them to ensure they work.
Managing Versions And Takes
Managing Versions and Takes in Cubase ensures smooth progress during music production. This process allows artists to explore creative options without losing any previous work. Understanding and effectively handling versions and takes can take your music production to the next level.
Utilizing Cubase’s Versioning System
Versioning in Cubase is a game-changer for project management. It keeps music production organized and efficient. Each saved version is a snapshot of the entire project at a specific point in time. This control means creators can experiment without worry.
- Create Project Versions easily through the File menu.
- Access Previous States of your project with a few clicks.
- Compare Versions to decide which direction to pursue.
Rename Versions clearly to avoid confusion later. Use descriptive labels so you can recall each version’s specific traits. Descriptive naming is critical for quick identification.
Keeping Track Of Multiple Takes
Managing takes during recording sessions can be challenging. Cubase streamlines this process. Maintain focus on performance by using its powerful take management features.
- Record several takes back-to-back seamlessly.
- Lane Tracks display all takes neatly under the main track.
- Select the best performance with a simple click-and-select method.
Use Cubase’s comping tool to combine the best parts of different takes. Build the perfect take by slicing and dicing, all within the track lane. This method enhances your workflow and creativity.
Credit: www.sweetwater.com
Troubleshooting Cubase File Issues
Troubleshooting Cubase File Issues can be a simple process with the right guidelines. Cubase, the powerful DAW (Digital Audio Workstation), keeps all your musical creations in project files. Sometimes, users may face challenges like missing or misplaced files. Let’s walk through some common problems and solutions.
Common File Location Problems
Finding your Cubase projects is the first step to getting back on track. By default, projects save in the “Cubase Projects” folder within your “Documents” directory. Here are typical issues:
- Projects mistakenly saved in the wrong folder
- Folder moved to a new location or drive
- Differing default paths based on Cubase versions
- Hidden files and folders in your operating system
Begin by searching your entire system for “.cpr” files, Cubase’s project file format. Consider organizing your files consistently to avoid future problems.
Recovering Lost Projects
Accidentally deleted or unsaved projects demand quick action. Firstly, check the Recycle Bin (Windows) or Trash (Mac). If not there, Cubase’s auto-save feature might be your savior:
- Open Cubase and the project’s original folder
- Look for “.bak” files – these are backup files
- Rename a recent “.bak” file to “.cpr” to restore it
If backups aren’t available, consider using file recovery software. Remember, regular backups prevent stress and save work!
Advanced Cubase Project Management
Keeping track of your Cubase projects can be daunting, especially as you work on more complex compositions. Fear not, as advanced Cubase project management is here to streamline your music production workflow. From cloud storage solutions to the use of project templates, these tips will keep your sessions organized and readily accessible.
Integrating With Cloud Storage
Cubase projects often involve large files that can be tough to manage. Cloud storage not only frees up your local drive but also enables collaboration. Here’s how to get started:
- Choose a cloud service like Dropbox or Google Drive.
- Set up a dedicated folder for your Cubase projects.
- Use Cubase’s ‘Backup Project’ function to save directly to the cloud.
This strategy ensures that your projects are safe, synced, and shareable anytime, anywhere.
Streamlining Workflows With Project Templates
Consistency is key in music production. Cubase’s project templates can vastly improve your efficiency. Here is the template creation process:
- Open a new Cubase project.
- Set up tracks and routing according to your preference.
- Include essential FX channels and VSTis that you frequently use.
- Save the project as a template via “File > Save as Template.”
With these templates, starting a new project becomes quick and easy. You can jump straight into the creative process, eliminating repetitive setup tasks.
Pro Tips From Experienced Users
Cubase sessions are essential for audio production. Knowing where they are stored is crucial. Over the years, adept Cubase users have discovered tips that can benefit both novices and seasoned professionals alike.
Insider Secrets
Insider tips help. They make managing Cubase projects easier. Experienced users recommend:
- Custom locations. Don’t rely on default folders.
- External drives. Use them for projects.
- Short, clear labels. Name your files thoughtfully.
Keep your templates separate. This will save time.
Enhancing Performance And Storage
| Action | Benefit |
|---|---|
| Defragment your hard drive | Faster access to files |
| Dedicate an SSD | Speeds up load times |
| Regular backups | Secures your work |
Consider cloud storage for additional safety. Clean your project folders regularly. Your system will thank you.
Frequently Asked Questions On Where Are Cubase Projects Stored
Where Are Cubase Projects Saved By Default?
Cubase projects are typically saved in a folder named “Cubase Projects,” located in your “Documents” directory. This applies to both Windows and Mac OS. Users can also choose a custom location at the start of a new project.
How Do I Change The Storage Location For Cubase Projects?
To change the storage location, open Cubase, go to ‘File’, select ‘Preferences’, and navigate to the ‘Default Project Location’ option. Here you can set a new default path for your Cubase projects.
Can I Move A Cubase Project To Another Computer?
Yes, you can move a Cubase project by copying the entire project folder, which includes the. cpr file and all associated audio files, to the other computer. Ensure Cubase is installed there to open the project.
How To Find Missing Files In A Cubase Project?
If your Cubase project shows missing files, use the ‘Backup Project’ function under ‘File’ to consolidate files. Then look in the created backup folder for any missing files and relink them if necessary.
Conclusion
Understanding your Cubase project storage is essential for streamlined music production. Remember, default paths can vary between operating systems. Always back up your files to avoid data loss. Embrace an organized folder structure to enhance workflow. Keep making music and let Cubase handle the rest with ease.