The Dj Techtools Midi Twister can be used with Presonus Studio One. This combination allows for customizable MIDI control within the software.
Presonus Studio One is a popular Digital Audio Workstation (DAW) used by many producers and engineers for its streamlined workflow and comprehensive features. The Dj Techtools Midi Twister is a versatile and customizable MIDI controller that allows users to assign functions and parameters to its knobs, buttons, and sliders.
When used in tandem, the Midi Twister can be configured to control various aspects of Studio One, such as mixing, effects, and virtual instruments. The result is a more efficient and hands-on approach to music production that allows for greater creativity and flexibility in the studio.
Overview Of Dj Techtools Midi Twister
DJ Techtools Midi Twister is a versatile controller that allows you to take control of your software and hardware, giving you the creative freedom to explore new possibilities. It has been designed to provide an intuitive and responsive performance experience for DJs, producers, and anyone who wants to take their music production to the next level.
What Is Dj Techtools Midi Twister?
DJ Techtools Midi Twister is a compact and powerful MIDI controller that allows you to fully customize your workflow and control any software or hardware that supports MIDI. It is a highly versatile device that can be used for a variety of applications, including DJing, music production, and live performance. Its compact size and sturdy build make it ideal for both studio and live use.
Features Of Dj Techtools Midi Twister
The Dj Techtools Midi Twister is equipped with 16 RGB, backlit knobs that provide visual feedback, allowing you to see the status of various parameters in real-time. The knobs are also pressure-sensitive, allowing you to apply different levels of pressure to control a variety of parameters, including levels, filters, and effects.
- The controller also features 6 push-button encoders and 4 function buttons,
- which allow you to assign up to 8 functions per knob, providing a wide range of control options for your software.
- It also features MIDI in and out ports, as well as USB connectivity, making it easy to integrate with your existing setup.
- The device is compatible with a wide range of software, including Ableton Live, NI Traktor, Serato, and Reason, among others.
Overall, DJ Techtools Midi Twister is a powerful and intuitive controller that provides a wide range of customization options for DJs, producers, and musicians. Whether you are looking to take your DJ sets to the next level or want to create complex soundscapes in the studio, this device has you covered.
Introduction To Presonus Studio One
Learn to use your Dj Techtools Midi Twister with Presonus Studio One, the intuitive DAW perfect for music production. This powerful software offers a range of features and tools for mixing, mastering and more, making it a great option for DJs and producers alike.
What Is Presonus Studio One?
If you’re a music producer or an artist looking for a robust digital audio workstation (DAW), then Presonus Studio One is one of the top DAWs you should consider. Presonus Studio One is renowned for its excellent audio quality and its user-friendly interface. Studio One offers everything that a digital music maker will ever need, whether it’s for a professional studio or your home-based studio setup.
Features Of Presonus Studio One
Presonus Studio One is an all-in-one package that provides everything you would need to make fantastic music. Here are some of the key features of Studio One:
1. User-Friendly Interface
Studio One provides an intuitive drag-and-drop workflow, making music production more natural and more creative.
2. Unlimited Audio and MIDI Tracks
Studio One provides unlimited audio and MIDI tracks, allowing you the freedom to craft your music without worrying about track limitations.
3. Advanced Editing Tools
With advanced editing tools such as quantization, groove templates, and comping, Studio One enables you to edit your music professionally and efficiently.
4. Comprehensive Plugin Collection
Studio One’s comprehensive plugin collection includes various virtual instruments, effects, sound samples, and loops to help you in your music production.
5. Integration with DJ TechTools Midi Twister
When connected with DJ TechTools Midi Twister, Studio One allows you to control various aspects of your music production, including effects, macros, and mixing, all from a single controller.
6. Collaboration Tools
Studio One’s collaboration tools offer real-time cooperation, allowing you to work remotely with other people on the same project. In conclusion, Presonus Studio One is an excellent DAW that provides everything you would need for music production. Its user-friendly interface, advanced editing tools, plugin collection, and compatibility with DJ TechTools Midi Twister make it a solid choice for any music maker, whether you’re a beginner or a professional.
Setting Up Dj Techtools Midi Twister With Presonus Studio One
Discover how to set up your DJ Techtools Midi Twister with Presonus Studio One for an unparalleled music production experience. Seamlessly integrate these two powerful tools with easy-to-follow steps and elevate your music production game.
Setting up DJ Techtools Midi Twister with Presonus Studio One can be a daunting task for many people. However, if you follow the right steps, the process can be quite easy. In this post, we will show you how to connect DJ Techtools Midi Twister to your computer and configure it in Presonus Studio One. Let’s dive in!
Connecting Dj Techtools Midi Twister To Your Computer
Before you start, make sure you have all the necessary equipment: your computer, the DJ Techtools Midi Twister, and a USB cable. Here are the steps to follow:
- Plug one end of the USB cable into the Midi Twister, and the other end into your computer.
- If this is your first time connecting the Midi Twister to your computer, you might need to download and install the necessary drivers.
- Once connected, the Midi Twister should power up automatically. You will see the LED lights turn on.
Configuring Dj Techtools Midi Twister In Presonus Studio One
Once you have connected your Midi Twister, it’s time to configure it in Presonus Studio One. Here’s how:
- Open Presonus Studio One on your computer.
- Click on “Studio One” in the menu bar, and select “Options.”
- In the Options window, select “External Devices.”
- Click on “Add” to create a new device.
- Under “Device Class,” select “MIDI.”
- Under “Manufacturer,” select “DJ Techtools.”
- Under “Device,” select “Midi Twister.”
- Click on “OK” to exit the Options window.
Now that you have configured your Midi Twister in Presonus Studio One, you can start using it to control your music software. Make sure you save your settings and preferences so that you don’t have to configure it again the next time you use it. In conclusion, setting up DJ Techtools Midi Twister with Presonus Studio One is a simple process. By following these steps, you can ensure that your Midi Twister is connected and configured correctly, allowing you to control your music software with ease.
Using Dj Techtools Midi Twister With Presonus Studio One
The DJ Techtools Midi Twister is a versatile MIDI controller that works seamlessly with Presonus Studio One. With its 16 knobs and 8 buttons, you can create a unique music production setup. The two devices complement each other, giving you greater flexibility and control over your music.
Using DJ Techtools Midi Twister with Presonus Studio One If you’re a DJ, you probably know that mastering the art of mixing music requires you to have the right equipment and software. One such tool that can provide you with the edge you need is the DJ Techtools Midi Twister. With its integration capabilities with the Presonus Studio One, it becomes a powerful tool that can help you load, manipulate, mix, and master your tracks to deliver exceptional beats that captivate the audience.
Loading And Manipulating Audio Files With Dj Techtools Midi Twister
One of the great features of DJ Techtools Midi Twister is the ability to load and manipulate audio files. To get started, you need to connect the Midi Twister to your computer via USB, launch the Presonus Studio One software, and load your audio tracks. You can then map the controls on the device to your desired parameter to manipulate different settings, such as volume, pitch, effects, and much more.
Mixing And Mastering Your Tracks With Dj Techtools Midi Twister
Once you have loaded and manipulated your audio tracks, you need to mix and master them to deliver the perfect sound. With the DJ Techtools Midi Twister, you have the power to control the different settings and effects in the Presonus Studio One, such as EQ, compression, reverb, and more. You can use the control knobs to adjust the settings and fine-tune them to your desired sound. This allows you to produce high-quality tracks that are ready for your next performance. In conclusion, DJ Techtools Midi Twister is an excellent tool to have in your DJ arsenal. With its integration capabilities with the Presonus Studio One software, you have a powerful tool that can help you load, manipulate, mix, and master your audio tracks to deliver exceptional beats that captivate the audience. So why not try it out today and take your mixing and mastering skills to the next level?
Creating Custom Mappings In Dj Techtools Midi Twister For Presonus Studio One
Customize your Presonus Studio One workflow by using DJ Techtools Midi Twister. With this tool, you can easily create custom mappings to control various parameters and enhance your overall production experience.
Creating custom mappings in DJ Techtools Midi Twister for Presonus Studio One is vital to ensure that you get the most out of your Midi Twister controller. In this post, we will explore how to do that, including understanding MIDI mapping in DJ Techtools Midi Twister, and how to map your DJ Techtools Midi Twister controller to Presonus Studio One.
Understanding Midi Mapping In Dj Techtools Midi Twister
Before we delve into how to use DJ Techtools Midi Twister with Presonus Studio One, it’s essential to understand what MIDI mapping is and how it works. In simple terms, it’s a way to connect two devices, allowing them to communicate with each other and control one another. In the context of Midi Twister, MIDI mapping enables you to assign specific controls, such as knobs, buttons, and faders, to various functions and parameters in Presonus Studio One. This feature is useful because it allows you to tailor your workflow and make use of some under-utilized functions in Presonus Studio One.
Mapping Your Dj Techtools Midi Twister To Presonus Studio One
Mapping your DJ Techtools Midi Twister controller to Presonus Studio One involves several steps, and here is a step-by-step guide to achieve that:
- Connect your Midi Twister to your computer via USB cable and launch Presonus Studio One.
- Go to the Studio One menu and select External Devices, then Add.
- In the External Devices window, select your Midi Twister from the list of devices and click OK.
- Now, select the device and click Edit.
- In the Edit window, select the MIDI Maps tab and click Add.
- Select the function you want to map from the Presonus Studio One under Device Control and assign it to the Midi Twister controller function under MIDI Controller.
- Save the MIDI Map.
Repeat these steps for all the controls you want to map. With all the mappings in place, you should be able to control almost everything you need in Presonus Studio One using your DJ Techtools Midi Twister controller. In conclusion, creating custom mappings in DJ Techtools Midi Twister for Presonus Studio One is straightforward once you understand MIDI mapping in DJ Techtools Midi Twister. With the step-by-step guide above, you should be able to map any function in Presonus Studio One to your Midi Twister easily. Don’t shy away from experimenting, and you will be amazed at what you can achieve using your Midi Twister controller.

Credit: m.youtube.com
Tips And Tricks For Using Dj Techtools Midi Twister With Presonus Studio One
Learn how to optimize your audio production workflow by incorporating the DJ Techtools Midi Twister with Presonus Studio One. Our tips and tricks will help you unlock the full potential of these tools and enhance your music-making process.
As a DJ or music producer, it’s important to have the right equipment to enhance your creativity and productivity. DJ Techtools Midi Twister is an excellent tool that enables you to control multiple parameters of your music production software with just a few twists and turns. One of the top music production software, Presonus Studio One is now compatible with DJ Techtools Midi Twister, making it easier for producers and DJs to create music and remixes.
Keyboard Shortcuts For Dj Techtools Midi Twister In Presonus Studio One
If you’re interested in using DJ Techtools Midi Twister with Presonus Studio One, there are several keyboard shortcuts you should know. These shortcuts will help you to quickly navigate through your music production process and make adjustments much faster. Here are some of the keyboard shortcuts that can be used in conjunction with the DJ Techtools Midi Twister.
| Keyboard Shortcuts | Functions |
|---|---|
| Ctrl + drag | Allows you to copy and paste a parameter onto another |
| Alt + drag | Allows you to fine-tune the values of parameters |
| Ctrl + Z | Undoes the last action taken |
| Ctrl + Shift + D | Duplicates the selected item |
| Ctrl + E | Enables the editing of the selected item |
Advanced Techniques For Dj Techtools Midi Twister In Presonus Studio One
Once you have a good handle on the basic keyboard shortcuts, you can move on to some more advanced techniques to enhance your production process further. Here are some advanced techniques for using DJ Techtools Midi Twister with Presonus Studio One that you can try:
- Create multiple pages on DJ Techtools Midi Twister to control different levels
- Use mapping to control different parts and plugins of your Presonus Studio One DAW
- Use the Midi mapping feature to create custom commands for your DJ Techtools Midi Twister
- Assign different colors to different parameters on DJ Techtools Midi Twister to quickly identify them
- Use the Shift button on DJ Techtools Midi Twister to switch between different modes while using your controller
In conclusion, using DJ Techtools Midi Twister with Presonus Studio One can significantly enhance your music production process. By learning the basic keyboard shortcuts and advanced techniques, you can increase your productivity and make your music stand out. So, give it a try and see the difference in your music production workflow.
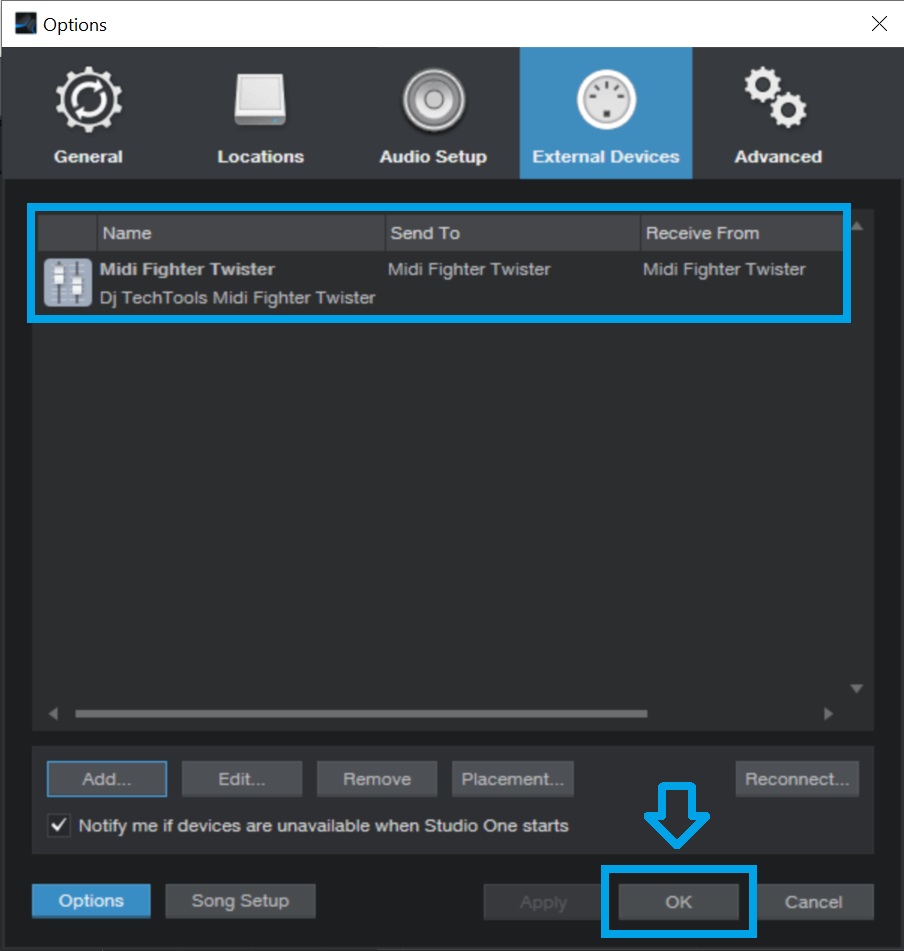
Credit: techtools.zendesk.com
Frequently Asked Questions On Use Dj Techtools Midi Twister Presonus Studio One
How Do I Connect My Midi Keyboard To My Presonus Studio One?
To connect your MIDI keyboard to Presonus Studio One, connect the MIDI cables from your keyboard to the MIDI In ports on your audio interface. Then open Studio One, go to the Studio One menu, select Options, and click on External Devices.
Click Add and select your keyboard from the list of devices. Finally, click Apply and OK to finish the setup.
How Do I Import Midi Files Into Studio One?
To import MIDI files into Studio One, go to the File menu and select “Import. ” Then choose “MIDI File” and select the file you want to import. The MIDI track will appear in the timeline, and you can customize it using various editing tools.
How Do I Open Neural Dsp In Studio One?
To open Neural DSP in Studio One, follow these easy steps: first, ensure you have downloaded and installed the plugin; then, open Studio One and create a new project or open an existing one. Finally, navigate to the “Inserts” tab and search for ”Neural DSP” in the list of available plugins to add it to your project.
Does Studio One Have Midi?
Yes, Studio One has MIDI capabilities for recording, sequencing, and editing MIDI notes and events. It also includes support for virtual instruments and MIDI controllers.
Conclusion
Using DJ Techtools MIDI Twister with Presonus Studio One opens up endless possibilities for music production and performance. The customizable knobs and shortcuts save time and allow for more creative freedom. This powerful combination is perfect for DJs, producers, and musicians alike.
Take your music to the next level with this innovative pairing and see how it enhances your workflow. Start using DJ Techtools MIDI Twister with Presonus Studio One today and unlock your full potential.