To send and export a Logic Session Pro X, go to the File menu and select Share. From there, choose the option that suits your needs, such as exporting audio or MIDI files, sharing to iCloud, or sending a project via email.
Logic Pro X is a popular digital audio workspace used by musicians and audio enthusiasts alike. It offers a range of features for recording, editing, and mixing audio files, making it a critical tool for home recording studios, podcasters, and music producers.
Once you have completed a Logic session, you can export it in a variety of formats to share it with others or collaborate on projects. We will outline how to send and export a Logic session pro X easily. Start by locating the share option in the File menu, and then follow the steps to select the best export option for your needs. With these tips, you can quickly share and collaborate on Logic projects with others.
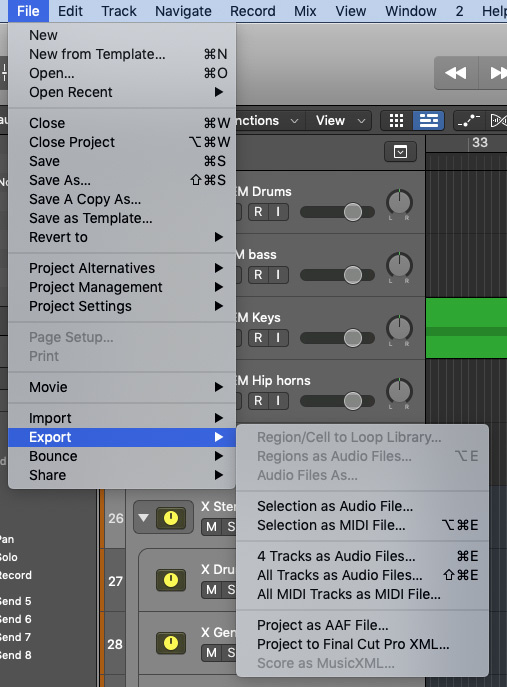
Credit: www.soundonsound.com
Creating A Project In Logic Pro X
To send and export a Logic session in Pro X, start by selecting the session you want to export. Click on the “File” menu and choose “Export. ” Select “Project” from the dropdown menu, and choose the file type you want to export your session as, such as MP3 or WAV.
Creating a Project in Logic Pro X Logic Pro X is a powerful digital audio workstation that is ideal for music production, composition, and audio post-production. The first step to working with Logic Pro X is creating a new project. This can be done by following these simple steps: Creating a new project 1. Open Logic Pro X and click on File from the top menu. 2. Click on New and select Project. 3. Name your project and select your preferred sample rate and resolution. 4. Set your project tempo and time signature. Importing audio files Once you have created a new project, you can start importing audio files. In Logic Pro X, you can import audio files by following these steps: 1. Click on File and select Import. 2. Select Audio File and then choose the audio file you want to import. 3. Click on Import and select the audio track you want to import the file into. 4. Repeat the process for all the audio files you want to import. Organizing tracks Organization is key when working with a Logic Pro X project. Here’s how to organize your tracks for better project management: 1. Right-click on the track header and select Create New Track or press Command+Option+N. 2. Choose the type of track you want to create, such as audio, software instrument, or drummer track. 3. Label your tracks to easily organize and identify them. 4. Use color coding to make it easier to identify tracks visually. By following these simple steps for creating a Logic Pro X project, importing audio files, and organizing tracks, you can make your workflow more efficient.
Preparing A Project For Export
Learn how to prepare a Logic Session Pro X project for export with these easy steps. From organizing your files to perfecting your mix, this guide will help you send your project to the world with ease.
Preparing a Project for Export Exporting a Logic Session Pro X project is a crucial step in finishing a music production project. It is important to export a high-quality version of your project to share with others, distribute to streaming services, or simply keep as a backup. Before exporting, it’s essential to prepare your project properly to ensure the best possible final output. This section will cover the essential steps to get your project ready for exporting, including mixing and mastering, adding metadata, and file format considerations. Mixing and Mastering Mixing and mastering are essential steps in preparing a project for export. Mixing involves adjusting the levels of individual tracks within your project to create an overall balanced sound. Mastering, on the other hand, involves fine-tuning the final mix to enhance the overall quality of the audio output. It is crucial to carefully mix and master your project to achieve the desired sound before exporting. Adding Metadata Metadata is essential information that is attached to your music file, such as artist name, song title, album name, and artwork. It is essential to add metadata to your Logic Session Pro X project to streamline the distribution process and brand your music. Adding metadata can also ensure that your music is categorized correctly on streaming services like Spotify and Apple Music, making it easier for your audience to discover your work. File Format Considerations Choosing the right file format is essential when exporting a Logic Session Pro X project. Some of the popular file formats include WAV, AIFF, and MP3. Factors such as sound quality, compatibility, and file size should be considered when choosing the file format. It’s also important to ensure that each streaming platform you plan to distribute your music to supports your chosen file format. In conclusion, taking the time to prepare your Logic Session Pro X project for export can make a significant difference in the final quality of your music production. Follow these essential steps, including mixing and mastering, adding metadata, and file format considerations, to ensure that your project is ready for distribution.
Exporting A Logic Pro X Project
Exporting a Logic Pro X project is a straightforward process that starts with choosing the right settings. After making necessary adjustments, you can use the File menu to export your project in one of several different formats, depending on your needs.
Exporting a Logic Pro X Project Exporting a Logic Pro X project is an important step in the music production process. This process allows you to share your work with others who may not have Logic Pro X, or even a Mac. In this section, we will be discussing the steps you need to follow when exporting a Logic Pro X Project. Choosing the appropriate export settings The first step is to choose the appropriate export settings. This step is crucial as the settings you choose will impact the quality and size of the exported audio file. Logic Pro X has several export settings to choose from, and the correct option depends on your project and intended use. When exporting, you can choose between several file types, such as MP3, WAV, AIFF, and more. If you are exporting for use in a video, it is best to export as an AIFF file as it is higher quality than an MP3 file. If your project is purely audio-based, then you can choose between WAV or AIFF files. Another factor to consider when choosing export settings is the bit depth and sample rate. Bit depth determines the quality of the sound, while sample rate determines the frequency range of the exported audio file. The general rule is to export at the highest possible bit depth and sample rate your project can handle. Naming the file The next step is to name the exported file. Naming the file something descriptive can help you locate your exported file more easily, especially if you have several versions of the same project. Be sure to include any important details like the track name, artist name, or version number. Selecting a destination The final step is selecting a destination for your exported audio file. It is best to choose a location that is easy to remember and access, like your desktop or music folder. If you are sending the exported file to someone else, you can choose to send it via email or a file-sharing platform like Google Drive or Dropbox. In conclusion, exporting a Logic Pro X project is a straightforward process that can help you share your work with others. By following the steps above and choosing the appropriate export settings, naming the file, and selecting a destination, you can share your music with others and help them hear the fruits of your labor.
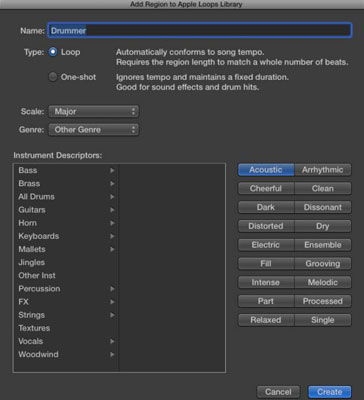
Credit: www.dummies.com
Sending A Logic Pro X Project
Exporting a Logic Pro X project is quick and effortless. To export, click on the file tab, select export, and then choose your desired format. Your file will be ready to share with others, upload to a cloud platform or use in other programs.
Have you been working on a Logic Pro X project and wondering how to send it to someone else? Or maybe you want to export it to a different device of yours? Here are some easy ways to send and export your Logic Session Pro X project.
Using Cloud-based Sharing Services
One of the easiest ways to share your Logic Pro X projects is by using cloud-based sharing services. By uploading your project file to services such as Dropbox, Google Drive, or iCloud, you can share the link with your collaborators. Here’s how:
- Create a new folder or project within your cloud-based sharing service account.
- Open Logic Pro X and go to File > Save As…
- Save your Logic Project file within the cloud folder you created.
- Once saved, right-click on the project file and select “Copy Share Link”.
- Send the copied link to anyone you want to share the project with.
Compressing The Project File
Another option for sharing your Logic Pro X project is by compressing the project file into a smaller size. By doing this, you can easily attach the compressed file to an email and send it to your collaborators. Here are the steps:
- Open your project in Logic Pro X.
- Go to File > Save As…
- Choose a name and location for the file.
- Right-click on the saved project file, go to “Compress” option.
- The compressed file will be created in the same location as your project file. You can now attach it to your email and send it.
Emailing The Project File
You can also share your Logic Pro X project by sending the project file as an email attachment. However, keep in mind that larger projects may not be suitable for email due to file size limitations. Here’s how:
- Open your project in Logic Pro X.
- Go to File > Save As…
- Choose a name and location for the file.
- Attach the project file to your email.
- Ensure that the recipient is able to receive large files if the project size is large.
In conclusion, sending and exporting a Logic Session Pro X project is easy and can be done through cloud-based sharing services, compressing the project file, or emailing it as an attachment. Choose the option that suits your project size and convenience.
Troubleshooting Export And Sharing Issues
Exporting and sharing Logic Session Pro X files can sometimes be tricky. If you are experiencing issues, try troubleshooting by checking your settings and ensuring all files are compatible. You may also try restarting your computer or exporting to a different format.
Common Export Errors
One of the primary issues that Logic Pro X users face while exporting and sharing sessions is encountering common errors such as missing audio files or plugins. This could result in an incomplete or broken session, which can be frustrating when you need to send the file to someone in a hurry. Here are some common export errors and what you can do to fix them:
- Missing audio files: Check if the audio files are still in the original location before exporting the session.
- Missing plugins: Remove the missing plugins from the session before exporting. Alternatively, provide the recipient with the plugin files so they can install it on their end.
- Overload errors: This error occurs when the session has too many plugins or instruments. To fix it, try freezing tracks or bouncing them in place before exporting.
Addressing Metadata Issues
Metadata issues are another common problem when it comes to exporting Logic Pro X sessions. Metadata is information that is embedded within the audio file, such as the song title, artist name, and other details. Here are some tips to address metadata issues:
- Double-check the metadata before exporting: Ensure that all information is correct and updated.
- Export separate audio files: Instead of exporting the whole session, export individual tracks and assign metadata to each track.
- Use metadata management apps: There are various third-party apps that can quickly and easily fix metadata issues that may arise.
Managing File Size Limitations
When exporting Logic Pro X sessions, it’s essential to keep the file size manageable. If the file size is too large, it could be challenging to share the session via email or other file-sharing methods. Here are some tips for managing file size limitations:
- Choose the correct file type: Consider exporting as MP3 or AAC rather than WAV or AIFF.
- Compress audio files: Use a third-party app or built-in compression tools within Logic Pro X to reduce the file size of audio files within the session.
- Export multiple tracks: Exporting individual tracks as separate files can help keep the file sizes smaller.
Exporting and sharing Logic Pro X sessions can seem daunting, but understanding and addressing common issues can make the process more manageable. By troubleshooting errors, addressing metadata issues, and managing file size limitations, you can ensure that the exported session functions as intended.

Credit: www.youtube.com
Frequently Asked Questions On How To Send And Export A Logic Session Pro X
How Do I Export An Entire Logic Session?
To export an entire Logic session, go to “File” → “Export All Tracks as Audio Files”. Select the output format you want, then click “Export”. You can also export individual tracks or stems by selecting them in the track header and choosing “File” → “Export” from the menu.
How Do I Send A Whole Logic Session?
To send a whole logic session, go to “File” in the menu bar, click “Save As,” and select “Logic Pro X Project. ” Choose a folder to save it in, then send the entire folder containing the session file, audio files, and any other assets to the recipient.
How Do You Export A Session In Logic Pro?
To export a session in Logic Pro, go to File menu and select “Export. ” Choose the file format and location to save the exported session. Set the export options if needed. Click “Export” to finalize the process.
How Do I Share Logic Pro With Someone?
To share Logic Pro with someone, you can use the “Export as XML” feature to export a project’s data and files. Alternatively, you can save a copy of the Logic Pro project in a compressed format and share it with the other person via cloud platforms or external drives.
Make sure to include all necessary files and instructions for the recipient to open and use the project.
Conclusion
Exporting and sending a Logic Pro X session is a crucial task for music professionals and enthusiasts. With the easy-to-follow steps mentioned above, you can now confidently send and export your valuable music files. Whether it’s sharing your masterpiece with your bandmates, sending it to a producer, or keeping it as a backup, the process has never been easier! With this knowledge, you can effortlessly create and share your music while ensuring that no mix or editing goes unnoticed.
So go ahead and export your Logic Pro X session with confidence, and let the world hear your music!