To open FL Studio Mixer, click on the Mixer icon or press F9. FL Studio Mixer is a powerful mixing tool that can blend several audio sources into a single track.
It is a multi-functional mixing console that allows you to route different channels, activate audio effects plugins, and make adjustments to the volume, panning, and equalization of your audio sources. Whether you are mapping out your next big hit or fine-tuning your latest project, the FL Studio Mixer offers a fast and efficient way to get the sound you want.
We will show you how to open FL Studio Mixer and explore its features in more detail. So, let’s get started with the basics!

Credit: www.youtube.com
Methods To Open Mixer In Fl Studio
To open the mixer in FL Studio, click the “mixer” button on the top toolbar or press “F9” on your keyboard. You can also right-click any mixer track and select “Insert” to add a new channel.
In FL Studio, mixer is considered to be one of the most important tools for music production. It allows you to adjust volume levels, panning, and apply effects to your sounds. In this post, we will discuss different methods to open mixer in FL Studio.
Method 1: Keyboard Shortcut
Using keyboard shortcut is the quickest and easiest method to open mixer in FL Studio. Simply press ‘F9’ on your keyboard and it will instantly open the mixer. You can toggle between the mixer and the main window by pressing ‘F9’ again.
Method 2: Menu Bar
The second method to open mixer in FL Studio is by using the menu bar. Go to ‘View’ from the menu bar and select ‘Mixer’ from the dropdown menu. This will open the mixer in a new window.
Method 3: Toolbar Option
The third method is by using the toolbar option. On the toolbar, you can find the ‘Mixer’ button. Simply click the button and it will open the mixer in a new window. Overall, these three methods to open mixer in FL Studio are very convenient and easy to use. Choose the method that suits your workflow the best and get started producing high-quality music.
Detailed Steps For Each Method
To open the Fl Studio Mixer, first click on the Mixer button, or press F9 on your keyboard. Alternatively, you can use the Mixer option from the View menu or press Alt + 4. Once you have opened the mixer, you can adjust the levels, EQ, and effects for each track in your project.
Are you having trouble opening Fl Studio Mixer? Do you wish to learn how to do it yourself? In this section of the blog post, we will be providing you with a detailed guide to open Fl Studio Mixer with various methods. So, let’s get straight into it.
Step-by-step Guide For Method 1
Method 1 involves opening Fl Studio Mixer from the Menu Bar. Here is a quick step by step guide for you:
- Launch Fl Studio on your computer.
- Locate the Menu Bar on the top left corner of the interface.
- Select the `View` option from the Menu Bar.
- From the dropdown menu, select `Mixer`. Alternatively, you can also use the keyboard shortcut `F9` to open the Mixer.
- Voila! You have successfully opened Fl Studio Mixer in method 1.
Step-by-step Guide For Method 2
Method 2 involves opening Fl Studio Mixer from a Channel Rack. Here is a quick step by step guide for you:
- Launch Fl Studio on your computer.
- Locate the Channel Rack on the left-hand side of the interface.
- Click on the icon with three horizontal lines on the Channel Rack title bar.
- Select `Mixer` from the dropdown menu.
- Tada! You have successfully opened Fl Studio Mixer in method 2.
Step-by-step Guide For Method 3
Method 3 involves opening Fl Studio Mixer from the Toolbar. Here is a quick step by step guide for you:
- Launch Fl Studio on your computer.
- Locate the Toolbar on the top of the interface.
- Click on the `Mixer` icon in the Toolbar.
- Alternatively, you can use the keyboard shortcut `F9` to open the Mixer.
- Amazing! You have successfully opened Fl Studio Mixer in method 3.
In conclusion, opening Fl Studio Mixer with any of these methods is super easy and convenient. Mastering these simple steps will make your production experience more efficient. We hope this section of the blog post has helped you to open Fl Studio Mixer effortlessly, and should you encounter any trouble, feel free to refer back to this post.
Additional Tips And Tricks For Mixer In Fl Studio
Learn how to open FL Studio mixer with these additional tips and tricks. From keyboard shortcuts to customizing your mixer channels, mastering the mixer in FL Studio will help you take your music production to the next level.
Additional Tips and Tricks for Mixer in FL Studio Congratulations! You have learned how to open FL Studio Mixer. Now that you have access to this versatile mixing tool, it’s time to explore other tips and tricks to enhance your production process. Configuring Mixer Options One way to optimize your Mixer workflow is by customizing its options. Here, you can tweak the layout, functionality, and other parameters to suit your preferences. To access the Mixer options, go to the Menu Bar and click Options > General Settings. Under the Audio tab, you can adjust settings like the Buffer Length, Sample Rate, and Driver type. You can also enable or disable features like PDC (Plugin Delay Compensation), Auto Close PDC windows, and more. To further customize your Mixer, you can use the Layout tab. Here, you can rearrange the channels, insert gaps between them, add separator lines, and customize the track width, height, and colors. Customizing Mixer Colors Speaking of colors, did you know that you can also change the Mixer’s color scheme? This can help you organize your tracks according to color-coding systems or simply make the Mixer look more visually appealing. To customize the colors of your Mixer, go to Options > General Settings, and click the Skin tab. Here, you can select from a list of built-in color schemes or create your own by clicking the Edit button. From here, you can choose the colors for different Mixer elements, including the background, text, shadows, and more. In addition to these options, you can also explore other features of the Mixer, such as grouping, routing, and effects. With these additional tips and tricks, you can unlock the full potential of your FL Studio Mixer and take your music production skills to the next level.
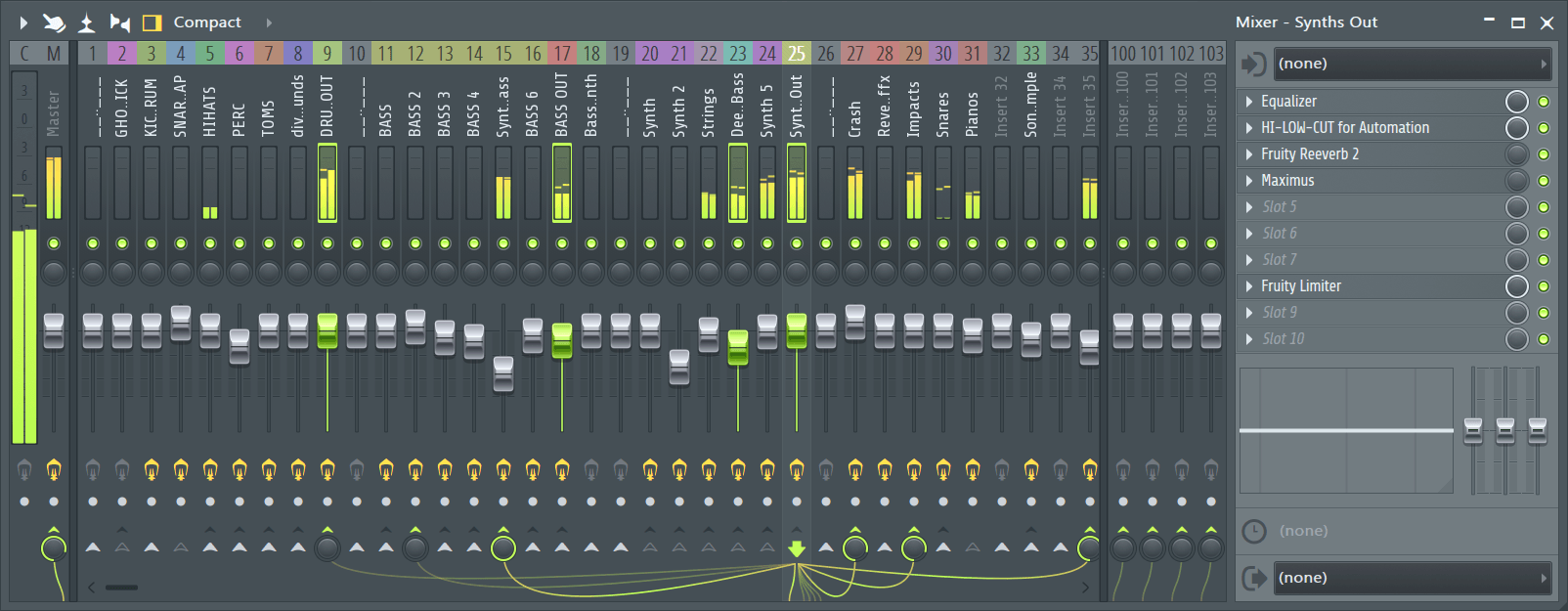
Credit: www.image-line.com
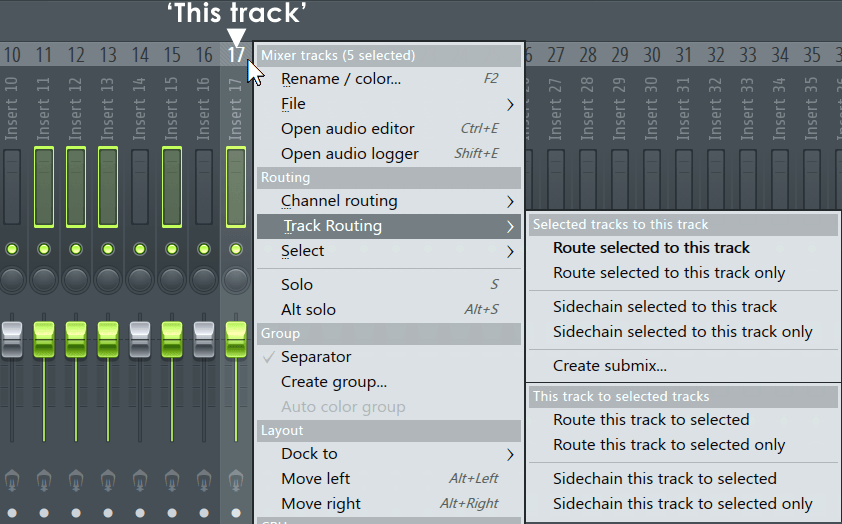
Credit: www.image-line.com
Frequently Asked Questions On How To Open Fl Studio Mixer
What Is The Shortcut For Mixer Track In Fl Studio?
To create a quick shortcut for a mixer track in FL Studio, you can simply select the mixer track and press Ctrl+L on your keyboard. This shortcut will remember the selection and allow you to easily access the track in the future.
How Do I Dock My Mixer In Fl Studio?
To dock your mixer in FL Studio, simply left-click and drag the mixer to the top or bottom of the screen until it snaps into place. You can also dock it to the left or right side by dragging it to the desired edge.
How Do I Move My Mixer To The Left In Fl Studio?
To move your mixer to the left in FL Studio, you simply need to click on the mixer track and drag it to the left side of the mixer. You can also use the scroll bar at the bottom of the mixer window to move it horizontally.
How Do I Use Fl Studio Mixer Presets?
To use FL Studio mixer presets, first open the Mixer window and ensure the track you want to apply the preset to is selected. Right-click the mixer track you wish to add a preset and select ‘Browse presets’. Choose the relevant category and select the desired preset.
You can then adjust the settings and parameters to your liking.
Conclusion
Opening Fruity Loops (FL) Studio Mixer might seem daunting, but it’s actually a simple process. Follow the step-by-step guidelines carefully and enjoy complete control over your music production. With Mixer, you can adjust the audio levels, add effects, and create the perfect mix that suits your preferences.
So, don’t hesitate to explore this powerful tool that’ll take your music production to the next level!