To set up FL Studio with OBS, download and install the ASIO driver, then select it in FL Studio’s audio settings. Next, in OBS audio settings, set the audio device to ASIO4ALL.
Do you want to seamlessly integrate FL Studio with OBS for your music production or streaming needs? By following a few simple steps, you can optimize your setup to ensure high-quality audio output. FL Studio is a popular digital audio workstation, while OBS is a renowned live streaming software.
Combining the two can enhance your music production process or elevate your live streams. Keep reading to learn how to configure FL Studio and OBS to work harmoniously together, allowing you to achieve professional results effortlessly.
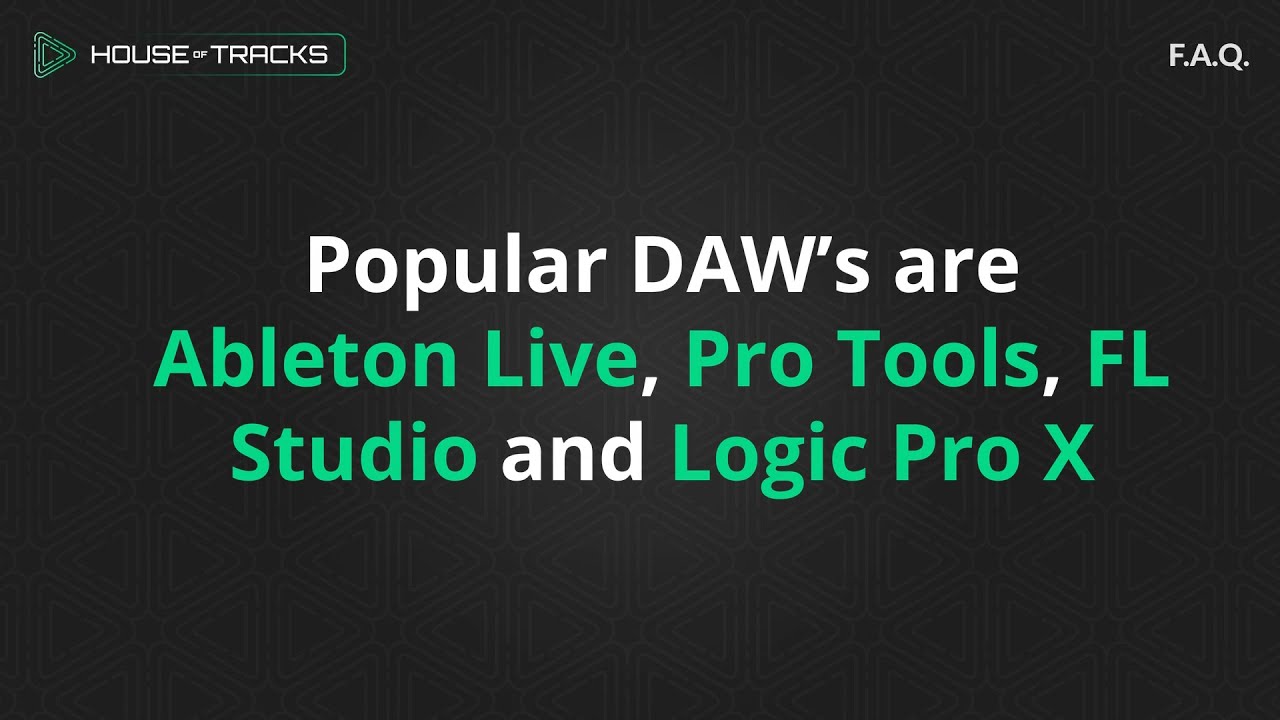
Credit: houseoftracks.com
Selecting The Right Equipment
Selecting the right equipment is crucial for setting up FL Studio with OBS. This ensures a smooth workflow and high-quality output. From hardware to software, each component plays a key role in the setup process.
Choosing The Best Hardware
When it comes to selecting hardware, quality is paramount. Invest in a powerful computer with sufficient RAM and a fast processor to handle complex projects seamlessly. A good microphone and audio interface are essential for capturing crisp audio. A high-resolution monitor is important for clear visuals.
Selecting The Right Software
For software, FL Studio and OBS are the primary tools you’ll need. Ensure you have the latest versions installed to access new features and enhancements. Additionally, plugins can elevate your production value. Third-party software for audio processing can further enhance your setup.
Setting Up Fl Studio
When setting up FL Studio with OBS, it’s essential to configure the software correctly for seamless integration. In this guide, we’ll focus on the crucial steps required to get FL Studio up and running smoothly.
Installing The Software
Begin by downloading FL Studio from the official website and following the installation instructions. Launch the program to ensure it’s installed correctly.
Configuring Audio And Midi Settings
Adjust audio settings in FL Studio by selecting the correct audio device under the Options menu. Set the sample rate and buffer size for optimal performance.
Next, configure MIDI settings by connecting your MIDI controller and enabling it in FL Studio’s settings. Assign MIDI channels and verify proper communication.
Optimizing Obs For Recording
When setting up FL Studio with OBS for the best recording experience, optimizing OBS settings is crucial. By choosing the right settings and setting up the audio sources effectively, you can ensure high-quality recordings of your music production process. Here’s a step-by-step guide for optimizing OBS for recording in FL Studio.
Choosing The Right Settings
Before jumping into the setup process, it’s essential to configure the right settings in OBS. Open OBS and navigate to “Settings” by clicking on the “Settings” button from the bottom-right corner. In the settings menu, select the “Output” tab and adjust the settings based on your requirements. Here are the recommended settings:
- Output Mode: Advanced
- Encoder: Select the appropriate encoder based on your system specifications
- Rate Control: CBR if you have a stable internet connection, otherwise use VBR
- Bitrate: Set the bitrate according to your internet upload speed
Setting Up Audio Sources
Audio plays a crucial role in your music production recordings. It’s essential to set up the audio sources correctly to capture everything seamlessly. Here’s how to set up your audio sources in OBS:
- Open OBS and navigate to the “Audio Mixer” section
- Add your audio interface or sound card as an audio source
- Adjust the audio levels for your microphone, instrument, and FL Studio sound output to achieve a balanced mix
By following these steps, you can optimize OBS for recording your music production sessions in FL Studio efficiently while ensuring high-quality audio and video output.
Mastering Fl Studio Workflow
When it comes to music production, having an efficient workflow is essential. It enables you to work faster, be more creative, and produce high-quality tracks. In this section, we will explore how to master your FL Studio workflow by organizing the workspace and utilizing keyboard shortcuts.
Organizing The Workspace
FL Studio provides a versatile workspace that allows you to customize and organize your tools according to your preferences. By keeping your workspace clean and organized, you can save time and avoid distractions, enabling you to focus on your music.
Here are some tips to assist you in organizing your workspace:
- Arrange your windows logically: Ensure that every open window or plugin is placed in a way that allows easy access while working. Group related windows together, such as mixer tracks, channel settings, and piano roll, to streamline your workflow.
- Use color-coded tracks: FL Studio allows you to assign different colors to tracks. Utilize this feature to visually differentiate between different instruments, vocals, or sections of your project. It can be a great aid in navigating and managing your tracks efficiently.
- Create custom templates: If you often start your projects in a similar way, consider creating custom templates. These templates can include your preferred mixer channel routing, predefined effects, and instrument presets. Having a template ready can save you considerable time and help you maintain consistency in your projects.
Utilizing Keyboard Shortcuts
Keyboard shortcuts are a lifesaver when it comes to speeding up your workflow. Instead of navigating through menus and searching for specific functions, you can perform tasks effortlessly with a simple key combination.
Here are some essential keyboard shortcuts that can enhance your FL Studio experience:
| Shortcut | Description |
|---|---|
| Ctrl + C | Copy selected elements |
| Ctrl + V | Paste copied elements |
| Ctrl + Z | Undo the previous action |
| F9 | Open Mixer |
| Spacebar | Toggle playback |
| Tab | Toggle Playlist and Channel Rack view |
These are just a few examples, and FL Studio offers a vast array of keyboard shortcuts to explore. By mastering these shortcuts and incorporating them into your workflow, you can save time and work more efficiently.
Achieving Professional Results
Discover how to seamlessly set up FL Studio with OBS to achieve professional-level results. Optimize your audio and video settings for a seamless workflow and improve your livestream and recording quality. Elevate your music production and streaming experience with this expert configuration guide.
Achieving Professional Results When it comes to producing professional-quality music, having a seamless setup between FL Studio and OBS (Open Broadcaster Software) is essential. Whether you are a musician looking to live stream your performances or a producer wanting to showcase your process, this integration can take your content to the next level. In this article, we will explore the mixing and mastering techniques that will enhance your music production, as well as how to harness OBS for professional streaming. Mixing and Mastering Techniques To achieve a polished and professional sound, the process of mixing and mastering your tracks is crucial. Mixing involves adjusting the levels, panning, and adding effects to each individual track within your project. It’s important to ensure that each instrument and voice is clear and balanced in the overall mix. Mastering is the final step in the production process, where you fine-tune the overall sound of your entire song or album. This includes applying compression, equalization, and other mastering effects to achieve a cohesive and commercially competitive sound. Utilizing OBS for Professional Streaming Now that your music is mixed and mastered to perfection, it’s time to stream it to your audience using OBS. OBS is a powerful open-source software that allows you to capture your screen, audio, and video sources, and then broadcast them in real-time. Whether you want to stream your music performances, studio sessions, or even tutorials, OBS offers a wide range of features to enhance the viewer experience. Here are a few tips to ensure your OBS setup is optimized for professional streaming: 1. HD Video and Audio Capture: Make sure to set your OBS settings to capture high-definition video and audio sources. This will ensure that your viewers enjoy a crystal-clear streaming experience. 2. Scene Switching: Create different scenes for different parts of your stream, such as performance, recording sessions, or tutorials. This allows you to seamlessly switch between scenes, providing a visually engaging experience for your viewers. 3. Overlays and Graphics: Customize your stream with overlays and graphics that represent your brand. This can include your logo, social media handles, or even animated visuals that match the mood of your music. 4. Stream Chat Integration: Enable a chat window that allows your viewers to interact with you during the stream. This enhances engagement and gives you an opportunity to connect with your audience in real-time. By implementing these mixing and mastering techniques and utilizing OBS for professional streaming, you can elevate your music production and engage your audience with high-quality content. So, get ready to showcase your talent to the world and make a lasting impression with your music.
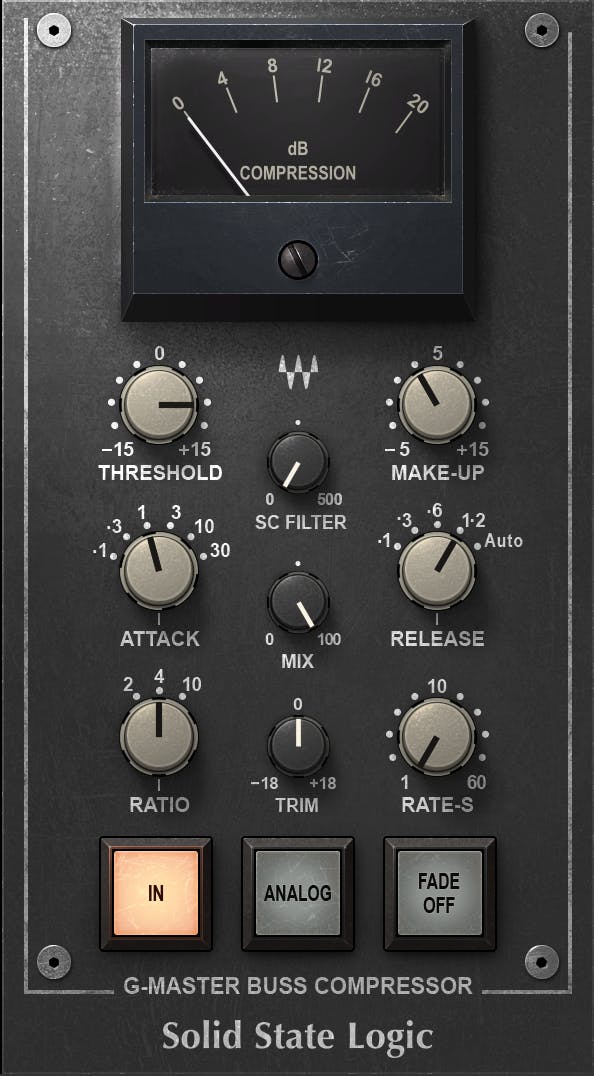
Credit: www.waves.com
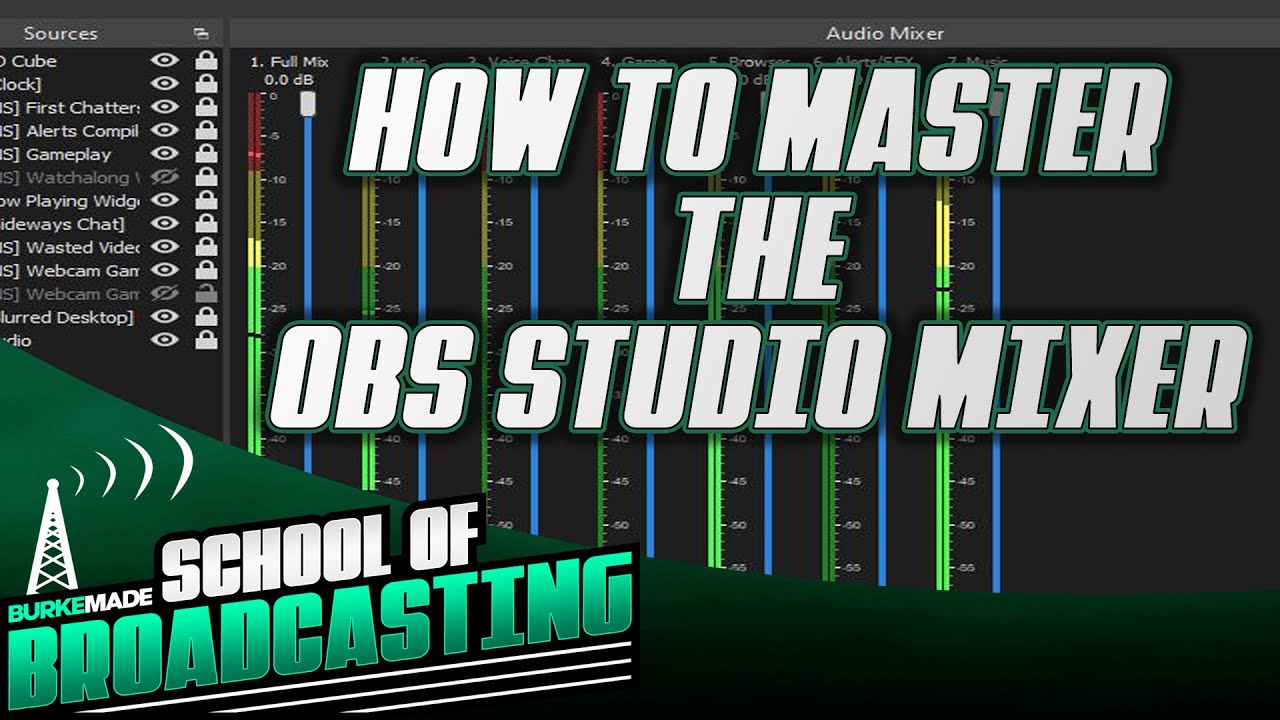
Credit: m.youtube.com
Frequently Asked Questions On How To Setup Fl Studio With Obs
How Do I Output Fl Studio With Obs?
To output FL Studio with OBS, set FL Studio as the audio source in OBS settings. Click on Settings, go to Audio, choose FL Studio from the dropdown menu. This allows OBS to capture the sound from FL Studio during recording/streaming sessions.
How Do I Connect My Sound System To Obs?
To connect your sound system to OBS, go to Settings > Audio. Choose your sound system as the audio source. Adjust settings as needed.
How Do I Set Studio Mode In Obs?
To set studio mode in OBS, click on the “Studio Mode” button in the bottom right corner. In the preview and program sections, you can make changes independently before switching them. This allows for seamless transitions during live broadcasting and recording.
How Do I Embed In Obs?
To embed in OBS, follow these steps: 1. Open OBS. 2. Go to the Sources section and click the “+” icon. 3. Select the source you want to embed (such as a media file or a browser window). 4. Configure the source settings as needed.
5. Click OK to save your changes. That’s it! Your embedded content will now be visible in OBS.
Conclusion
Setting up FL Studio with OBS is a crucial step for content creators. By integrating these two powerful tools, you can enhance the quality of your music production and live streaming. The seamless connection between FL Studio and OBS opens up a world of creative possibilities, allowing you to showcase your music and connect with your audience in a more engaging way.
Embrace this integration to elevate your content creation game and captivate your audience with professional music production and live streaming experiences.