To create a VST plugin folder, simply navigate to your DAW’s plugin directory and create a new folder. Name it appropriately for organization.
Music producers and sound engineers often need to manage a variety of VST plugins for their digital audio work. Organizing these plugins into specific folders can streamline workflow and make it easier to find and use plugins when needed. In this guide, we will explore how to create a custom VST plugin folder within your digital audio workstation (DAW).
By following these steps, you can keep your plugins organized and easily accessible, saving you time and enhancing your creative process. Let’s delve into the simple yet crucial process of setting up a VST plugin folder.
Choosing The Right Location
To set up a VST plugin folder, it’s crucial to choose the right location on your computer. Prioritize a dedicated folder within the main VST plugin directory. This will streamline the organization and management of your plugins, ensuring easy access and efficient workflow.
Consider File Path Length
Keep the file path short to prevent compatibility issues.
Avoid deep nested folders for a seamless experience.
Short paths enhance performance and reduce errors.
Check For Read/write Permissions
Ensure the folder allows reading and writing functions.
Check permissions to prevent access restrictions.
Grant necessary permissions for proper plugin functioning.
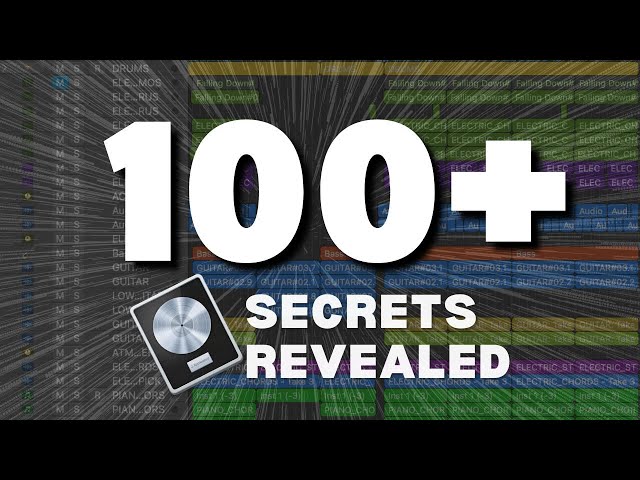
Credit: m.youtube.com
Organizing Your Plugin Files
Organizing your plugin files is crucial for efficient workflow and easy access to your VST plugins. Follow these steps to properly structure your plugin folder:
Create Subfolders For Each Plugin
When storing your VST plugins, create a separate subfolder for each plugin. This helps in keeping the files organized and easily identifiable.
Use Descriptive Naming Conventions
Ensure you use clear and descriptive naming conventions for your plugin files and folders. This makes it simple to locate specific plugins and understand their purpose at a glance.
Integration With Daws
Integration with DAWs is a crucial aspect of utilizing VST plugins effectively. Seamless integration with Digital Audio Workstations (DAWs) ensures that your plugins can be easily accessed and utilized within your workflow, allowing for a smooth and efficient production process.
Understanding Vst Plugin Paths In Different Daws
Each DAW may have its own unique way of recognizing and organizing VST plugins. Understanding the specific plugin paths for different DAWs can help you ensure that your plugins are accessible and functional within each platform. Here’s a basic understanding of VST plugin paths in a few popular DAWs:
- Pro Tools: VST plugins typically need to be placed in a designated folder within the Pro Tools directory.
- Logic Pro: VST plugins can be installed in the default user library or a custom plugin folder.
- Ableton Live: Ableton allows users to configure custom plugin paths within the preferences settings.
Configuring Custom Plugin Paths
Configuring custom plugin paths can be beneficial for streamlining your workflow and ensuring easy access to your VST plugins within your DAW. By setting custom paths, you can organize your plugins in a way that makes sense for your specific workflow and access them directly within your production environment. Here’s how you can configure custom plugin paths:
- Open your DAW’s preferences or settings menu.
- Navigate to the plugin or VST section within the preferences menu.
- Locate the option to add a custom plugin path and specify the directory where your plugins are located.
- Save your settings and restart your DAW to ensure that the custom paths are recognized.
Optimizing For Performance
When it comes to creating a VST plugin folder, optimizing it for performance is crucial. By implementing certain strategies, you can enhance the loading speed and overall efficiency of your plugin. In this section, we will explore two key techniques that will help you achieve this: utilizing shortcut paths for faster loading and minimizing file redundancy.
Utilizing Shortcut Paths For Faster Loading
One effective way to improve the loading speed of your VST plugin is by utilizing shortcut paths. These shortcuts provide a direct route to the required files, minimizing the time taken for the plugin to access them. By following the steps below, you will be able to implement shortcut paths and significantly boost the performance of your plugin:
- Create a separate folder within your VST plugin directory to store the frequently accessed files.
- Assign a unique name to this folder and ensure it accurately represents the purpose of the files stored within.
- Once the folder is created, move the necessary files to the shortcut folder.
- Update the file paths in your plugin code to point to the shortcut folder instead of the original location.
- Run tests to verify that the plugin is loading faster and functioning optimally.
By adopting this approach, you will eliminate the need for your plugin to search through multiple directories, saving precious milliseconds and providing a seamless user experience.
Minimizing File Redundancy
File redundancy can severely impact the performance of your VST plugin, leading to slower loading times and potential conflicts. To ensure your plugin runs smoothly, it is essential to minimize file redundancy. Follow these steps to achieve this:
- Review your plugin’s file structure to identify any duplicate files or unnecessary data.
- Remove any duplicated files or unused resources that are no longer required by the plugin.
- Avoid storing files in multiple locations within your VST plugin folder.
- Regularly update your plugin by deleting outdated or redundant files.
By minimizing file redundancy, you reduce the amount of unnecessary data your plugin needs to process, resulting in faster and more efficient performance.
Backup And Version Control
To create a VST plugin folder, follow these steps to ensure proper backup and version control. Organize plugins by type, keep track of updates, and maintain a designated repository for safekeeping. Regularly back up your plugin folder to prevent any data loss and maintain seamless version management.
When it comes to managing your VST plugin folder, it is essential to have a backup and version control system in place. These measures ensure the safety of your valuable plugins and allow you to easily revert back to previous versions if needed. In this section, we will explore how to implement regular backup protocols and leverage version control systems to keep your VST plugin folder organized and secure.
Implementing Regular Backup Protocols
Regular backups are a fundamental part of maintaining the integrity of your VST plugin folder. By creating copies of your plugins, you can protect against accidental deletion, hardware failures, or other unforeseen events. Here are some best practices for implementing regular backup protocols:
- Start by establishing a backup schedule that suits your workflow. Whether it’s daily, weekly, or monthly, consistency is key.
- Choose a reliable backup destination, such as an external hard drive, cloud storage, or a network-attached storage (NAS) device.
- Consider using backup software that offers incremental backups. This feature only saves changes made since the last backup, reducing the time and storage space required.
- Verify the integrity of your backups by periodically testing the restoration process. This step ensures that your backup files are not corrupted and can be used when needed.
- Store backups in multiple locations to prevent all copies from being lost in case of a disaster.
Leveraging Version Control Systems
Version control systems enable you to track changes made to your VST plugins and manage different versions of your files. This feature is especially useful when experimenting with different configurations or working on collaborative projects. Here are some tips to leverage version control systems effectively:
- Choose a version control software that suits your needs. There are popular options like Git and Subversion that provide comprehensive functionalities.
- Start by creating a repository for your VST plugin folder. This repository will store all versions of your files and allow you to track changes over time.
- Commit your changes regularly to ensure a comprehensive history. This step helps you understand the progression of your plugin folder and easily roll back to previous versions if necessary.
- Utilize branches to work on different features simultaneously without affecting the main version. Branches allow for experimentation while maintaining the stability of your VST plugin folder.
- If collaborating with others, make sure to communicate and follow agreed-upon guidelines for committing changes. This practice promotes a streamlined workflow and minimizes conflicts.
By implementing regular backup protocols and leveraging version control systems, you can confidently manage your VST plugin folder. These practices ensure the safety of your plugins and provide a flexible environment to explore new configurations. Take the time to set up these measures, and you’ll have peace of mind knowing your plugins are protected and organized.

Credit: inmusician.com

Credit: www.production-expert.com
Frequently Asked Questions For How To Make A Vst Plugin Folder
How Do I Create A Vst Folder?
To create a VST folder, simply make a new folder on your computer and name it “VST Plugins. ” That’s it!
How Do I Organize My Vst Plugins On My Computer?
To organize VST plugins on your computer, create specific folders for each plugin type. Label and organize them by category, such as EQ, reverb, or compression. Keep track of any updates or new installations to maintain an organized system.
How Do I Organize My Plugin Folder?
To organize your plugin folder, follow these steps: 1. Create a main folder for all your plugins. 2. Within this folder, create subfolders for each plugin. 3. Name the subfolders based on the plugin’s name or purpose. 4. Keep your plugin files, such as PHP and CSS, inside their respective subfolders.
5. Maintain a clean and structured organization to easily manage and update your plugins.
How Do I Manually Install Vst Plugins?
To manually install VST plugins, follow these steps: 1. Download the plugin from a reliable source. 2. Locate the plugin’s file on your computer. 3. Copy the file to the appropriate VST plugin folder. 4. Open your DAW software and scan for new plugins.
5. The VST plugin should now be ready to use.
Conclusion
In wrapping up, creating a dedicated VST plugin folder structure is vital for organization and efficiency. By following the steps outlined in this guide, you can ensure a seamless workflow for your music production endeavors. Remember to keep your plugins updated and regularly back up your files for a hassle-free experience in the long run.