To export multitrack in Garageband, go to the “Share” menu and select “Export Song to Disk.” From there, choose “Multitrack” and adjust the settings as necessary.
This will create separate audio files for each track in your project. Garageband is a popular digital audio workstation (DAW) used by many musicians and producers to create high-quality music. One of the key features of Garageband is the ability to work with multiple tracks simultaneously, allowing users to record and mix various instruments and vocals into one cohesive project.
However, once you’ve completed your project, you may want to export each track individually for further editing or mixing in another DAW. That’s where the multitrack export feature comes in handy. We’ll guide you through the process of exporting multitrack in Garageband, including the necessary steps and settings to ensure optimal results.
Preparing To Export Multitracks
To export multitracks in GarageBand, first ensure that all the tracks are properly mixed and edited. Then, select the “Share” option and choose “Export Song to Disk”. Make sure to select “All Tracks” and “Split Files” to export each track as its individual file.
Before exporting multitracks from Garageband, you need to prepare the tracks properly to ensure that you get the desired output. This process involves naming tracks, removing unnecessary tracks, and soloing necessary tracks. Let’s discuss each of these steps in detail.
Naming Tracks
Naming tracks is an essential step before exporting multitracks because it helps you to organize your tracks and easily identify them later. Here’s how to name tracks in Garageband:
- Select the track you want to name.
- Double-click on the track’s name to highlight it.
- Type a new name for the track and hit Enter.
Make sure you give each track a unique and descriptive name that will help you identify it later. For example, if you have a drum track, you could name it “Kick Drum,” “Snare Drum,” or “Hi-Hat.”
Removing Unnecessary Tracks
Removing unnecessary tracks can help make the exporting process easier and faster. Here’s how to remove a track in Garageband:
- Select the track you want to remove.
- Click on the “Track” menu at the top of the screen.
- Select “Delete Track” from the dropdown menu.
Before removing any tracks, make sure that they are indeed unnecessary and won’t affect the overall quality of your mix.
Soloing Tracks
Soloing the necessary tracks is important before exporting multitracks because it allows you to hear each track individually and ensure that all the necessary parts are included in the mix. Here’s how to solo a track in Garageband:
- Select the track you want to solo.
- Click on the “S” button at the left of the track’s volume slider.
Once you’ve soloed all the necessary tracks and made sure they sound good on their own, you can proceed with exporting your multitracks. By following these steps and preparing your tracks properly, you can export high-quality multitracks from Garageband easily.

Credit: www.mixedbyrecio.com
Exporting Multitracks
To export multitracks in Garageband, simply go to the File menu and select “Export All Multitracks. ” Choose your desired format and location for the exported files. Make sure to name your tracks appropriately to keep them organized.
Exporting multitracks from Garageband is a crucial step in the music production process. It is the process of saving each track or instrument as a separate file, which you can then import into another DAW for mixing and mastering. This guide will take you through the necessary steps involved in exporting multitracks in Garageband.
Choosing The Format And Bit Depth
Before you export your multitracks, it is essential to choose the format and bit depth. These options can significantly impact the overall sound quality of your tracks. Garageband offers several options, including WAV, AIFF, and MP3 format, with bit depths ranging from 16-bit to 24-bit.
Selecting The Tracks To Export
Once you’ve selected your preferred format and bit depth, the next step is to select the tracks you want to export. Garageband allows you to export individual tracks or groups of tracks as a single audio file. You can select the tracks you want to export by muting the unwanted tracks and unmuting the tracks you want to save.
Setting The Output Level
When exporting multitracks from Garageband, it’s essential to set the output level to avoid clipping or distortion. You can adjust the output level by using the Master Track Volume slider. It is recommended to set the volume to -6dB to provide enough headroom without compromising the sound quality.
Conclusion
Exporting multitracks in Garageband is an easy process, provided you follow the right steps. This guide has covered crucial steps involved in exporting multitracks, including choosing the format and bit depth, selecting the tracks to export, and setting the output level. Follow these steps to export your multitracks seamlessly.
Troubleshooting
To export multitracks in Garageband, first make sure all the tracks are properly mixed. Then go to the “Share” menu and select “Export Song to Disk”. Choose the format you want and click export. If you encounter any issues, check your settings and ensure all files are saved properly.
Exporting multitrack from Garageband is a great way to ensure that your audio is of high quality and can be used in a professional capacity. But sometimes, things don’t go as planned. In this section, we will discuss some common issues you may encounter and how to troubleshoot them.
Syncing Issues With Video
One common issue that users face when exporting multitrack in Garageband is syncing issues with video. This can be frustrating, especially if you have spent lots of time and effort working on your project. To fix this problem, it’s best to ensure that the audio and video tracks have the same duration. You can also try exporting the audio and video tracks separately and then importing and syncing them in a video editing software like iMovie or Adobe Premiere Pro.
Missing Or Muted Tracks
Another issue that you may encounter when exporting multitrack in Garageband is missing or muted tracks. This may happen if you accidentally muted a track or if the track was not included in the export process. To fix this problem, check the track settings to ensure that the mute button is not selected. You should also make sure that all the tracks you want to include in the export process are selected before exporting. Alternatively, you can export the tracks individually and then mix them in a different software like Adobe Audition or Logic Pro. Overall, exporting multitrack in Garageband can be a great way to produce high-quality audio. By knowing how to troubleshoot common issues, you can ensure that your exports are of professional quality and free from errors.

Credit: majormixing.com
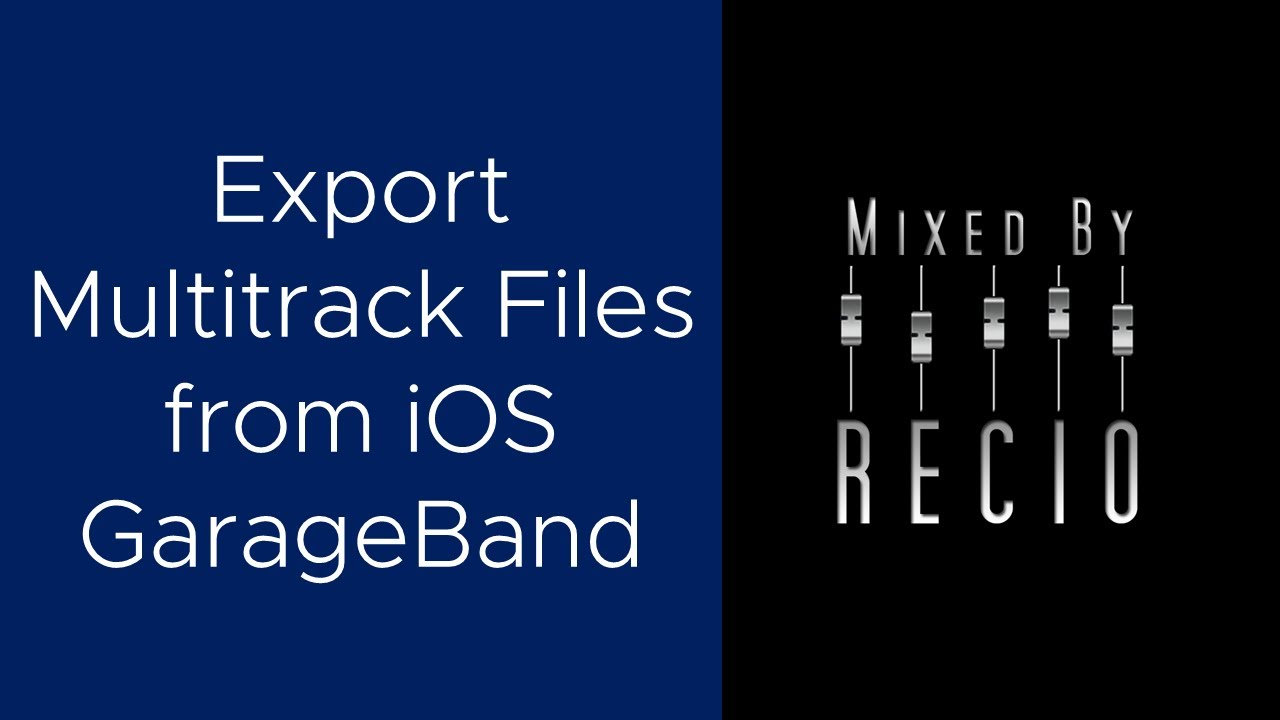
Credit: www.youtube.com
Frequently Asked Questions For How To Export Multitrack In Garageband
How Do I Export Multiple Tracks From Garageband?
To export multiple tracks from GarageBand, follow these steps: First, select all the tracks you want to export. Next, go to the “Share” menu and choose “Export Song to Disk. ” Then, choose your preferred file format and quality, and select the destination where you want to save the exported tracks.
Finally, click “Export” to complete the process.
How Do I Export All Stems From Garageband?
To export all stems from GarageBand, first select the tracks you want to export. Then go to the “Share” menu and choose “Export Song to Disk”. In the “Export” window, select “All Tracks” and choose your desired format and location.
Finally, click “Export” to complete the process.
How Do I Export Tracks From Garageband To Wav?
To export tracks from GarageBand to WAV, follow these steps: 1. Open GarageBand and select the track you want to export. 2. Click on “File” and select “Export”. 3. Choose “Export to Disk” and select WAV as the file format.
4. Choose where you want to save your file and click “Export”. 5. Your track will now be saved as a WAV file and is ready to use.
How Do I Export Individual Tracks From Garageband To Ipad?
To export individual tracks from GarageBand to iPad, simply select the track you want to export, tap on the “Share” button, and choose the format you want to export in. Then, select “Save to Files” and choose the location where you want the file to be saved.
Finally, open the Files app on your iPad and import the track to any desired location.
Conclusion
Exporting multitrack in Garageband might seem challenging at first, but it’s actually quite easy if you follow a few simple steps. Whether you’re a beginner or an experienced musician, mastering this software can take your music to a whole new level.
By utilizing the tips and tricks outlined you can ensure that your next project will be a hit. Remember, practice makes perfect, so keep experimenting with Garageband and see what amazing tracks you can create!