To export multiple tracks in Reaper, select the tracks you want to export and go to File, then Render. In the render screen, select “selected tracks” and choose your export settings.
Reaper is a powerful digital audio workstation that allows you to create, edit, and manipulate audio tracks. Once you’ve finished working on a project, the next step is to export your tracks so you can share them or use them in other programs.
However, exporting multiple tracks can be a daunting task if you’re not familiar with Reaper’s interface. We will guide you through the process of exporting multiple tracks in Reaper. We will provide step-by-step instructions, explain any technical terms, and offer tips to help you get the best results. Whether you’re a musician, podcaster, or sound engineer, this tutorial will help you master the essential skill of exporting your tracks in Reaper.

Credit: forum.cockos.com
Exporting Multiple Tracks
Exporting multiple tracks in Reaper is a useful feature when you want to export individual audio stems or tracks for your projects. To export multiple tracks, simply select the tracks you want to export, choose the export settings, and save the files to your desired location.
With this easy process, you can efficiently manage your audio files and projects.
Exporting multiple tracks is an essential feature of any digital audio workstation, and it is no different with Reaper. Whether you’re working on a large-scale project with multiple tracks or just a single composition, being able to export multiple tracks together can save you time and effort. In this post, we’ll go over the process for exporting multiple tracks in Reaper, from setting up your tracks to naming and saving your exports. We’ll also cover some additional options for exporting with effects or stems, doing batch exports, and troubleshooting any potential errors you may encounter. ### Setting Up Tracks for Export Before you can export multiple tracks, you’ll need to ensure that your tracks in Reaper are set up to be exported. This involves making sure that each track has the appropriate settings and routing assigned to it. To set up your tracks, follow these steps: 1. Open the “Routing” window for each track by right-clicking on the track and selecting “Routing”. 2. Ensure that the output of each track is set to the master track. 3. Make sure that each track has the correct volume, panning and any effects settings you want to include on the export. ### Choosing the Right File Format The next step is to choose the file format that your exported tracks will be saved in. Reaper offers a range of options, including WAV, MP3, FLAC, OGG and more. Choose the file format that best suits your needs, taking into account any file size restrictions or compatibility issues you may encounter. ### Naming and Saving Your Export Once you have chosen the file format, you’ll need to name and save your export. You can do this by following these steps: 1. Click on the “File” menu in Reaper, then select “Render”. 2. In the “Render” dialog box, select the tracks you want to export, as well as any other relevant settings. 3. Choose a file name and directory for your export. 4. Click “Render” to complete the export. ### Options for Exporting Reaper offers a range of options when it comes to exporting, allowing you to customize your export to suit your needs. Some of the options you can choose from include: – Including or excluding any audible tracks – Tailoring export settings for each track – Choosing alternate outputs for each track ### Exporting with Effects One useful feature that Reaper offers is the ability to export tracks with effects applied. This can be useful if you want to include any reverb, delay, or chorus effects that you’ve used in your mix. To export with effects, select the tracks you want to export, and make sure that any effects are enabled on each track before exporting. ### Exporting with Stems Another useful option for exporting in Reaper is to export single stems of each track, rather than the entire mix. This can be useful if you want to have more control over the mix during the post-production process. To export as stems, follow these steps: 1. In the “Render” dialog box, select the tracks you want to export. 2. Select the “Stems” option under “Render to File”. 3. Choose a file name and directory for each stem. 4. Click “Render” to complete the export. ### Batch Exporting If you have multiple tracks or stems that you want to export, you can save time by using the batch export feature in Reaper. This allows you to export multiple tracks simultaneously. To batch export, follow these steps: 1. In the “Render” dialog box, select the tracks you want to export. 2. Choose the directory where you want to save the files. 3. Click “Batch File” to complete the export. ### Troubleshooting Export Errors If you encounter any errors during the exporting process, there are several things you can do to troubleshoot the issue. Some common issues that can occur include: – Incorrect routing or settings on one or more tracks – Plugin conflicts or other software issues To troubleshoot these issues, try re-routing your tracks, disabling any plugins or effects, or experimenting with different export settings. If all else fails, you can consult the Reaper user manual or contact customer support for assistance. In conclusion, exporting multiple tracks in Reaper is a straightforward process that can save you time and effort in your audio production workflow. By following the steps outlined in this post, you can ensure that your exports are of high quality and tailored to your specific needs. Whether you’re exporting with effects, stems, or batch exporting multiple files, Reaper has all the tools you need to get the job done right.
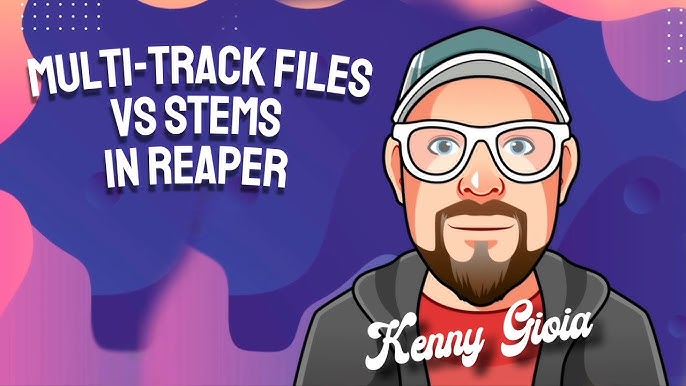
Credit: m.youtube.com
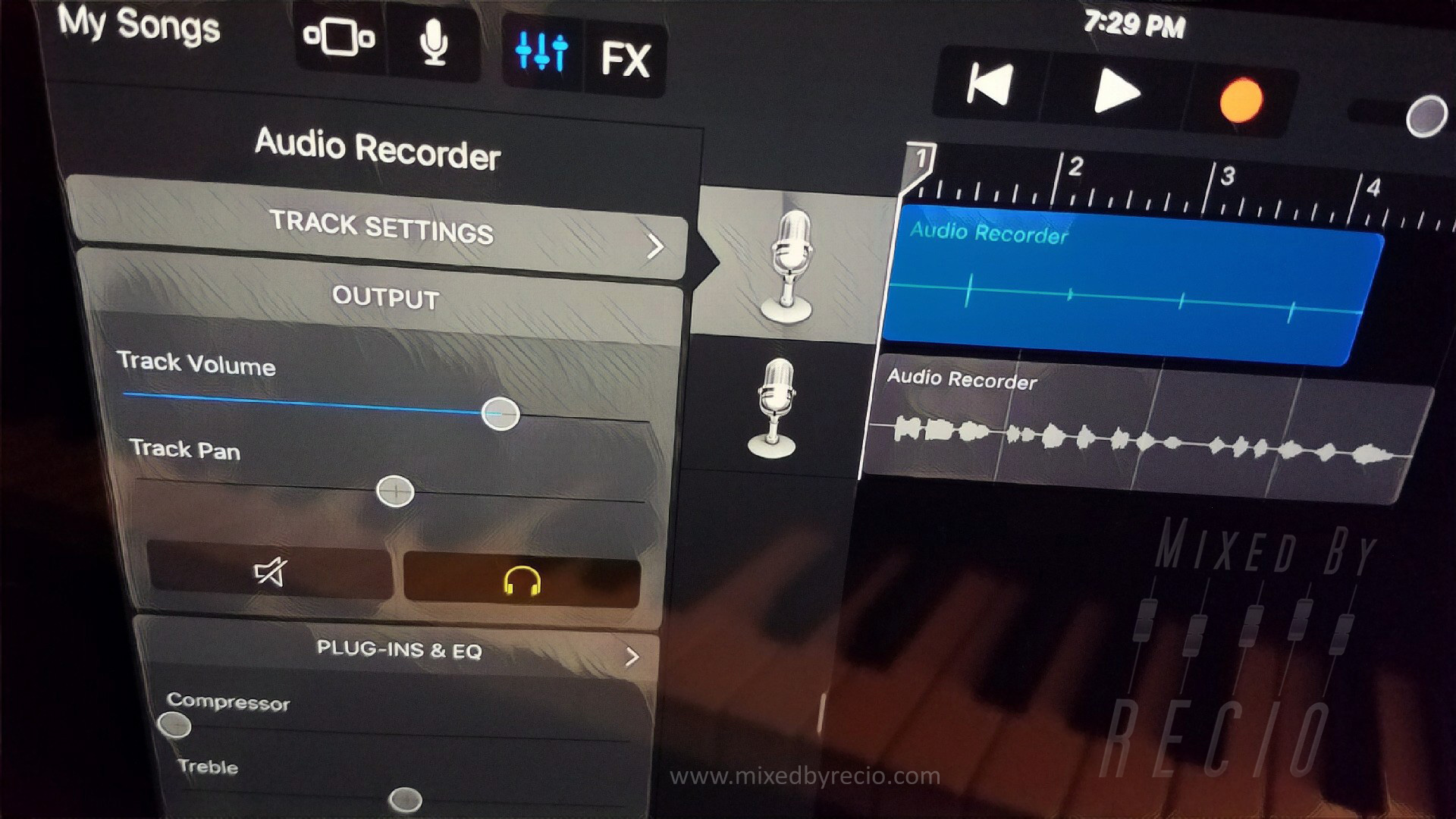
Credit: www.mixedbyrecio.com
Frequently Asked Questions On How To Export Multiple Tracks In Reaper
How Do I Export Multiple Tracks In Reaper?
To export multiple tracks in Reaper, select all the tracks you’d like to export by holding the Shift key and clicking on each track. Then go to File > Render and choose your desired settings, such as file format and destination folder.
Finally, click Render 1 file per track and Reaper will export each track as a separate audio file.
How Do I Export All Files From Reaper?
To export all files from Reaper, navigate to “File” on the main menu and select “Render. ” From there, choose the folder where you want to save the exported files, set your desired format, codec, and other options, and click “Render.
” Then, all your files will be exported to the location you specified.
How Do I Send Multiple Tracks To A Bus In Reaper?
To send multiple tracks to a bus in Reaper, simply select the tracks you want to send, right-click and choose “Route to selected tracks via this track. ” Choose the desired bus from the drop-down menu and adjust the bus’ volume, panning, and effects as needed.
How Do I Select And Move Multiple Tracks In Reaper?
To select multiple tracks in Reaper, hold down the CTRL key and click on each track you want to select. To move them, click and drag them to the desired location. Alternatively, use the mouse to click and drag a rectangular selection around the tracks you want to move, then drag them as a group.
Conclusion
Exporting multiple tracks in Reaper can be a bit tricky, but once you know the process, it can save you a lot of time. By following the steps outlined in this tutorial, you can easily export multiple tracks at once and achieve the desired result.
With Reaper’s comprehensive set of tools and features, it’s easy to understand why it’s such a popular DAW among audio professionals. Now that you know how to export multiple tracks in Reaper, you can apply this knowledge to your next project and save yourself some valuable time.