To resolve Fl Studio Mixer Effects Not Working, ensure that the effects are turned on and routed properly. Check if the mixer track routing is correct and if the effects are enabled in the mixer track.
Fl Studio Mixer Effects Not Working is a common issue that can occur when using the digital audio workstation. It can be frustrating when the effects fail to function, but there are several troubleshooting steps that you can take to fix the problem.
One of the most common causes of this problem is incorrect routing. You should ensure that the effects are enabled in the mixer track, and the routing is correct. This guide will explain the different steps you can take to resolve this issue and ensure that your Fl Studio Mixer Effects are working correctly.

Credit: www.reddit.com
Common Mixer Effects Issues
If you are an FL Studio user, you may have come across mixer effects not working properly. This can be frustrating when you are in the middle of a project and suddenly, the mixer effects stop functioning. The good news is that most of these issues are easy to fix with minimal effort. Let’s take a look at some common mixer effects issues and how to solve them.
Effect Plugins Not Installed Properly
If you are experiencing problems with your mixer effects, it could be that they are not installed properly. Sometimes, during installation, the default location of the plugin may not be selected. To solve this issue, you need to check if the plugin is installed in the correct folder. FL Studio comes with a default folder for plugin installation, known as the VST plugins folder. If you have installed the plugin in a different location, you will need to direct FL Studio to the folder where it is located.
Track Volume Muted Or Set Too Low
Another common cause of mixer effects not working is the volume of the track being muted or set too low. To solve this issue, you need to check the track’s volume settings to ensure that it is not muted or set too low. You can do this by going to the mixer and checking the fader settings for the problematic track. Ensure that the volume is set at an optimal level where the mixer effects can function effectively.
Track Sends Not Routed Correctly
Track sends are an essential component of FL Studio’s mixing process. When not routed correctly, they can cause mixer effects not to work. To solve this issue, you will need to check if the track that the effect is applied to is routed to the intended destination via the sends. FL Studio has an inbuilt routing system that allows you to route several tracks to a single destination. To ensure that the effect is working correctly, you need to ensure that the track is routed through the intended send channel.
Effect Plugin Not Inserted Into Mixer Chain
Lastly, if your mixer effects are not working, it is possible that the plugin is not inserted correctly into the mixer chain. To solve this issue, confirm that the effect plugin is inserted into the correct mixer channel. FL Studio provides a mixer insert feature, enabling you to add effects to individual tracks or groups of channels. By default, plugin effects are inserted into the effect slot of the intended channel. Ensure that the effects slot is not empty or replaced by other plugins, as this may cause mixer effects not to work.
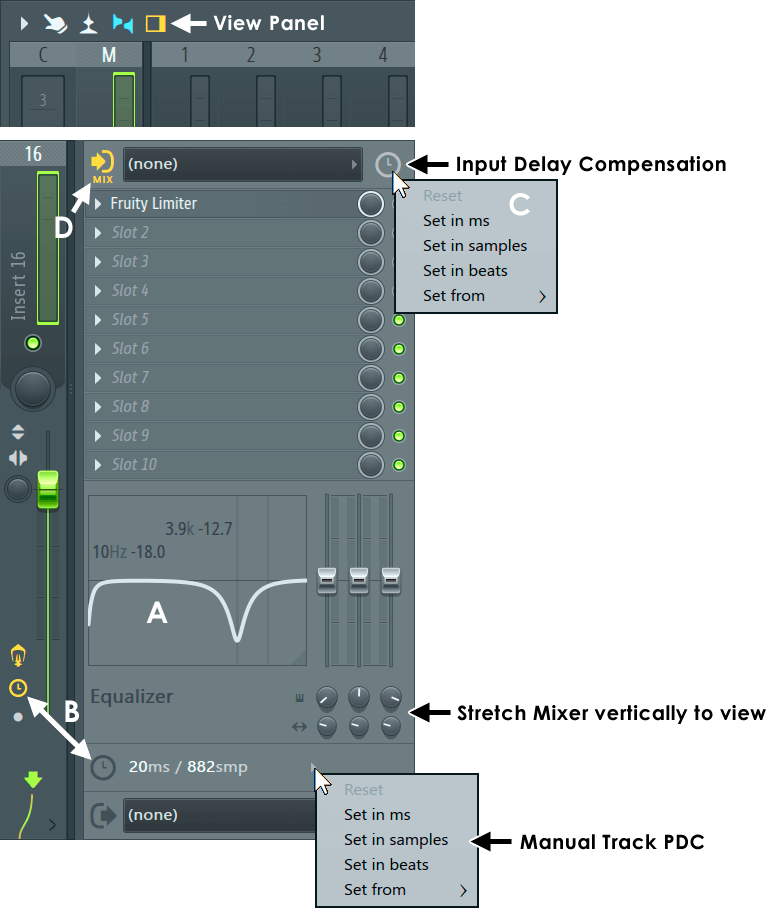
Credit: www.image-line.com
Troubleshooting Mixer Effects
FL Studio is a powerful music production software, but at times, you may encounter problems with the mixer effects not working as they should. The mixer is an essential part of the software and is used to apply various effects to your tracks, including compression, equalization, reverb, and delay. In this article, we will discuss some troubleshooting steps you can follow to get your FL Studio mixer effects back up and running.
Checking Effect Plugin Installation
The first step in troubleshooting your mixer effects is to check if the effect plugin is installed correctly. To do this, you need to go to the plugin manager and see if the plugin is listed under the effects tab. If it is not, you need to install the plugin and rescan for plugins. Make sure to follow the installation instructions carefully. Also, ensure that the plugin version is compatible with your FL Studio version.
Adjusting Track Volume And Sends
The track volume and sends play an essential role in applying mixer effects. If the track volume is too low, the effect applied may not be noticeable. On the other hand, if the track volume is too high, it may result in distortion. Similarly, if the send volume is too high or low, it may affect the effect’s overall performance. Adjust the volume levels and sends to optimal levels to get the best results.
Inserting Effect Plugin Into Mixer Chain
Another reason why mixer effects may not be working is that the effect plugin is not inserted into the mixer chain. To insert the effect plugin into the mixer chain, click on the effect slot in the mixer and choose the effect plugin from the list. Make sure to turn on the effect processing button for the channel to apply the effect. Also, ensure that the effect plugin is not bypassed by mistake.
Resetting Mixer Settings
Finally, if all the above steps fail to work, you can try resetting the mixer settings. To do this, open the mixer options and choose the reset mixer option. This will reset the mixer’s settings to default and may help to fix any issues that may be causing the mixer effects not to work.
By following these steps, you can troubleshoot any issues you may have with FL Studio mixer effects not working. Remember to save your project before making any changes and to double-check the mixer settings before rendering your project.
Advanced Troubleshooting
If you’re experiencing issues with your FL Studio mixer effects, don’t worry. There are ways to troubleshoot and fix the problem. Start by checking your audio settings and making sure the correct audio interface is selected. Then, try resetting or reloading your mixer effects and plugins.
Still having trouble? Reach out to the FL Studio community for additional support and advice.
If you have been using FL Studio for a while, you may have experienced some mixer effects not working. This can be quite frustrating especially if you are in the middle of a production project. Thankfully, there are some advanced troubleshooting techniques that can help you fix the issue. Below are some solutions that you can try.
Updating Fl Studio And Plugins
One of the first things you can do when troubleshooting FL Studio mixer effects is to check for updates for both the software and any plugins you have installed. Outdated plugins can cause compatibility issues leading to mixer effects not working as expected. To check for updates, go to the ‘Help’ menu and select ‘Check for updates.’ For plugins, you’ll need to visit the website of the plugin manufacturer and download any available updates from there.
Checking For Conflicting Plugins
Plugins can conflict with one another, causing mixer effects to stop working properly. To check if this is the case, disable all plugins and start enabling them one by one until you find the one that is causing the conflict. Once you identify the conflicting plugin, you can either remove it or try updating it to the latest version.
Repairing Or Reinstalling Fl Studio
If updating your FL Studio and plugins or disabling conflicting plugins doesn’t fix the mixer effects problem, you may need to repair or reinstall the software. To do this, go to the ‘Control Panel’ on your computer and select ‘Programs and Features.’ Find FL Studio, right-click on it, and select ‘Repair’ or ‘Uninstall.’ If you choose to uninstall, ensure that you also delete any leftover files before reinstalling FL Studio.
Contacting Fl Studio Support
If all else fails, you can always contact FL Studio support. They have a team of technical experts who can help you with any issues you may be experiencing with FL Studio and its mixer effects. You can find their contact information on the Image-Line website. Don’t hesitate to reach out to them for help in resolving any issues that you may be facing. In conclusion, there are several advanced troubleshooting techniques you can use to fix FL Studio mixer effects not working issue. Follow these solutions one by one until you identify the cause of the problem.
Frequently Asked Questions For Fl Studio Mixer Effects Not Working
How Do I Open Mixer Effects In Fl Studio?
To open mixer effects in FL Studio, click on the mixer icon at the top of the screen or press F9 on your keyboard. This will bring up the mixer window where you can adjust settings for individual tracks and add effects to your mix.
How Do I Reset My Mixer Settings In Fl Studio?
To reset mixer settings in FL Studio, click on Options and then choose ‘File Settings’. Next, click on ‘Manage extra search paths’ and then select ‘Reset’. The Mixer Channels will then reset to their default state in FL Studio.
Why Are My Plugins Not Working Fl Studio?
Your plugins may not be working in FL Studio due to various reasons such as compatibility issues, incorrect installation, outdated versions, or conflicts with other plugins or software. Check for updates, re-install the plugins or FL Studio, and make sure they are compatible with your system.
Why Is There No Output On My Fl Studio Mixer?
There may be several reasons why you’re not receiving any output from your FL Studio mixer. Ensure that the audio input and output devices are selected correctly, the mixer tracks are armed, and the master fader is not muted. Additionally, check if there are any plugins or effects that may be causing the issue.
Conclusion
Troubleshooting FL Studio mixer effects can be a daunting task, but it’s essential to uncover and fix any issues to create high-quality music. By following the steps we outlined, you can resolve most problems and get back to creating your art.
Don’t forget to update your software and plugins regularly to avoid any compatibility issues. If you still experience trouble, reach out to the FL Studio community for additional assistance. Keep experimenting and making music!