If Cubase stops playing when minimized, go to Devices > Device Setup > VST Audio System and switch the driver to “Generic Low Latency ASIO Driver.” This will prevent the audio from stopping when Cubase is minimized.
Cubase is a popular digital audio workstation that allows users to record, edit, and produce music. However, some users may experience issues where the audio stops playing when Cubase is minimized. This can be frustrating, especially when working on other tasks while also listening to music.
Fortunately, there is a solution to this problem. By switching the driver to the “Generic Low Latency ASIO Driver” under the VST Audio System settings, users can prevent the audio from stopping when Cubase is minimized. We will discuss how to implement this solution and ensure uninterrupted audio playback while using Cubase.
Possible Reasons For The Issue
One possible reason why Cubase stops playing when minimized could be due to the low latency settings. Adjusting the audio setup preferences may help resolve this issue for uninterrupted playback.
Possible Reasons for the Issue: It can be quite frustrating when Cubase stops playing your audio files when you minimize the application. There are several possible reasons why this issue may occur. In this section, we will take a look at some of the most common reasons for this problem. H3: Audio Device Settings One possible reason why Cubase stops playing when minimized is due to incorrect audio device settings. This can happen when the wrong driver is selected for the audio device, or when the audio device is not configured properly. To resolve this issue, you will need to access the audio device settings in Cubase and ensure that the correct driver is selected and that the device is configured properly. H3: Power Saving Settings Another possible reason why Cubase stops playing when minimized is due to power saving settings. Some computers are configured to conserve power when the computer is not in use, which can cause the audio device to stop working properly. To fix this issue, you will need to adjust the power settings on your computer to ensure that it does not go into a low-power mode when Cubase is running. H3: Audio Driver Issues Finally, it is possible that the issue is caused by problems with the audio driver itself. If you are experiencing this issue, it is recommended that you update the audio driver and ensure that it is compatible with your version of Cubase. You can also try reinstalling the driver to see if that resolves the issue. Keeping these possible reasons in mind, you can now troubleshoot the issue and resolve it quickly and easily. By ensuring that your audio device settings are correct, adjusting your power saving settings, and updating your audio driver, you can continue working on your projects in Cubase without any interruptions.
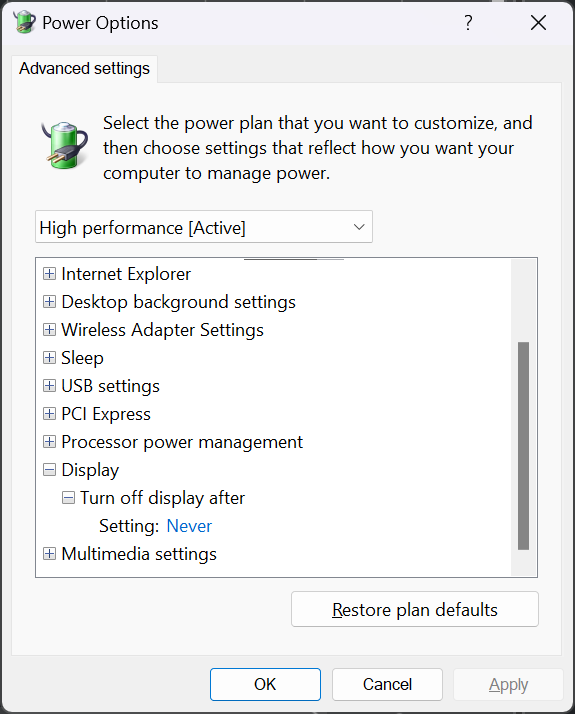
Credit: forums.steinberg.net
Audio Device Settings
When Cubase stops playing audio after being minimized, it can be a frustrating experience. However, there is a solution to this problem. By adjusting the audio device settings, you can fix this issue and keep your audio playing even while Cubase is minimized.
When it comes to music production in Cubase, audio device settings are vital for ensuring a high-quality output. However, some users face an issue wherein Cubase stops playing when minimized. This can be incredibly frustrating, especially when multitasking during a recording session. To solve this problem, it is important to first check the audio device settings in Cubase. This can be done by following these simple steps:
Checking The Audio Device Settings In Cubase
1. Open Cubase and navigate to the “Devices” tab in the main menu. 2. Select “Device Setup” and then click on “VST Audio System”. 3. In the “ASIO Driver” dropdown menu, select the correct audio driver for your system. 4. Ensure that the “Activate Steinberg Audio Power Scheme” option is checked. 5. Click “OK” to save the changes. Updating Audio Drivers: If the Cubase audio device settings are correct, the issue may be related to outdated or corrupted audio drivers. In this scenario, it is recommended to update the audio drivers to the latest version. Here are the steps for updating audio drivers:
Updating Audio Drivers
1. Type “device manager” in the Windows search bar and open it. 2. Locate the audio device and right-click on it. 3. Select “Update driver” and then choose “Search automatically for updated driver software”. 4. Wait for Windows to search for and install the latest audio driver. If updating the audio drivers does not solve the problem, it may be necessary to check for any conflicts or errors in the device manager. This can be done by searching online for solutions or contacting customer support for further assistance. In conclusion, by following the above steps to check the audio device settings or update the audio drivers, users can resolve the issue of Cubase stopping to play when minimized. This will ensure a smooth and uninterrupted recording session.
Power Saving Settings
Cubase stops playing when minimized due to its power-saving settings. This feature is designed to conserve energy and extend the lifespan of your system but can be turned off to prevent music playback interruptions.
Adjusting Power Saving Settings
If you’re facing issues with Cubase stopping playback when minimized or the computer going to sleep, the Power Saving Settings on your computer may be the culprit. By default, your computer is set to conserve power by turning off the display or putting the system to sleep after a certain period of inactivity. This can cause your audio to stop. To prevent this, you may need to adjust your Power Saving Settings. Here’s how to do it:
- Open Control Panel and go to Power Options.
- Select the High Performance power plan. This ensures that your computer runs at full power without any power-saving measures.
- Click on Change Plan Settings and set the Turn off the display and Put the computer to sleep settings to Never.
Disabling Power Saving Mode
If adjusting the Power Saving Settings doesn’t work, you can try disabling Power Saving Mode altogether. Here’s how:
- Go to Control Panel and click on Power Options.
- Choose a power plan and click on Change Plan Settings.
- Click on Change Advanced Power Settings.
- Expand the Multimedia Settings tab and select When Sharing Media.
- Change the setting to “Prevent Idling to Sleep.”
- Click on Apply and OK to save the changes.
By making these changes, your computer won’t go to sleep or shut off the display when you’re using Cubase. This should resolve the issue of Cubase stopping playback when minimized or put in the background. Keep in mind that making these changes may increase your computer’s power consumption, but it’s a small price to pay for uninterrupted audio playback.
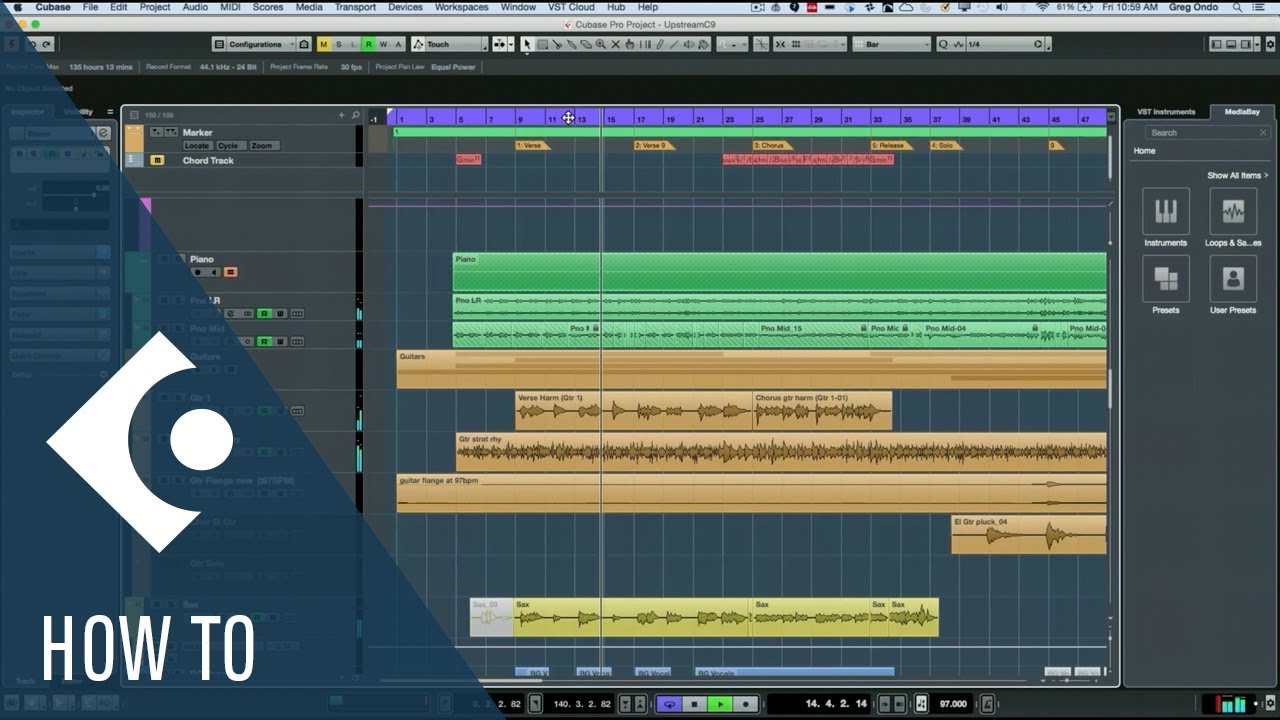
Credit: www.youtube.com
Audio Driver Issues
Audio driver issues can be a frustrating problem for Cubase users, causing playback to stop when the program is minimized. These issues can arise due to outdated, corrupted, or missing audio drivers. Here are some easy steps to check and fix potential audio driver problems in Cubase:
Checking For Audio Driver Issues
The first step in solving audio driver issues in Cubase is ensuring that the audio driver settings are properly configured. In Cubase, navigate to the “Devices” menu, select “Device Setup,” and then select “VST Audio System” from the left-hand panel. Check that the correct audio driver is selected. If the driver is not selected correctly, this could result in audio problems when Cubase is minimized.
Updating Audio Drivers
If the audio driver is up-to-date, the next step is to check if a more recent driver is available. Cubase users should check the manufacturer’s website to download and install the latest audio drivers. Properly updating audio drivers can help prevent audio problems such as audio cutting out when the Cubase application is minimized.
Reinstalling Audio Drivers
If audio problems persist after updating the audio drivers, the next step is to uninstall and reinstall them. This process can sometimes fix audio problems that occur in Cubase. Users should ensure that they have the necessary drivers for their specific hardware before proceeding with the reinstallation process.
By following these steps, Cubase users can troubleshoot and fix audio driver problems that prevent playback when the program is minimized. Employing these techniques can help users get back to their music creation and audio editing work in Cubase quickly and efficiently.
Alternative Solutions
Cubase users facing issues with minimized playback can opt for alternative solutions to keep the audio running. One such solution includes disabling the audio driver’s exclusive control option.
Alternative Solutions: Cubase, by default, stops playing audio when it is minimized. This could be a frustrating experience for users who want to multitask while using Cubase. The good news is you don’t have to put up with this issue anymore. Several alternative solutions can help you overcome this issue and keep Cubase playing audio while you work on other tasks. Using Cubase in Windowed Mode: One of the best alternatives to stop Cubase from stopping playing when minimized is to use it in windowed mode instead of full screen. In windowed mode, Cubase continues to play audio even if it is minimized. You can switch between the tasks without losing the audio. To use Cubase in windowed mode follow these simple steps: 1. Launch Cubase 2. Click on ‘Devices’ in the taskbar at the top of the Cubase window 3. Select ‘Device setup’ 4. In the device setup window, click ‘VST Audio System’ 5. Uncheck ‘Release driver when application is in the background’ 6. Click ‘OK’ to save the changes Disabling Exclusive Mode: Another solution is to disable the exclusive mode in the sound settings of Windows. Sometimes, when Cubase is minimized, it relinquishes control of the audio device to Windows, which, in turn, stops audio playback from Cubase. Disabling the exclusive mode of the audio device will make sure the system will not take control of the audio device. To disable the exclusive mode of the audio device, follow these steps: 1. Right-click the speaker icon in the taskbar 2. Click on ‘Sounds’ 3. In the ‘Playback’ tab, right-click on the default audio device 4. Select ‘Properties’ 5. Click on the ‘Advanced’ tab 6. Uncheck ‘Allow applications to take exclusive control of this device’ 7. Click ‘OK’ to save the changes Using a Different Audio Device: If the first two alternatives don’t work for you, try using a different audio device, like an external sound card or a USB audio interface. These devices have their sound processing capabilities and won’t get interrupted even when Cubase is minimized. Conclusion: Cubase stopping playing audio when minimized can be annoying, but it’s nothing to worry about. By following the above alternative solutions, you can continue to listen to audio even when Cubase is minimized.

Credit: m.youtube.com
Frequently Asked Questions Of Cubase Stops Playing When Minimized
Why Does Cubase Stop Playing When Minimized?
When Cubase is minimized, it is considered a background application. To optimize system performance, Cubase stops playing to allocate resources to other applications.
Can I Change Cubase’s Background Application Settings?
Yes, you can. Go to “Preferences” and select “Audio. ” From there, uncheck “Release Driver When in Background” to stop Cubase from pausing when minimized.
What Should I Do If Cubase Still Stops Playing?
First, check your audio interface’s power management settings to ensure it’s not going into standby when not in use. Also, make sure you have the latest drivers installed.
Why Won’t Cubase Resume Playing When Maximized Again?
This issue may arise if your audio interface’s driver is not reconnecting properly. The solution is to restart Cubase or your computer.
Conclusion
Cubase’s playback stopping when minimized can be a frustrating issue for users, particularly when working on other projects simultaneously. However, the solutions presented in this blog post can offer a quick and efficient fix. By adjusting the audio engine settings, utilizing Cubase’s control room feature, or using a third-party application, users can continue working on their projects without interruption.
Follow these steps, and you’ll be able to enjoy uninterrupted playback of your Cubase projects even when minimized.