To control tempo meter in Protools, use the Tempo ruler and Add Tempo Change option. Protools allows you to change the tempo of your session, automate tempo changes, and set a tempo for imported audio files.
Tempo is an important aspect of any musical production, and it can be a challenge to keep everything in sync. Fortunately, Protools provides a simple and efficient way to control the tempo of your session using the Tempo ruler. By adding tempo changes to your session, you can create a dynamic and engaging musical experience for your audience.
Whether you’re producing a pop song or a film score, Protools allows you to manage the tempo meter with ease. With this feature, you can easily make changes to the tempo of your session, automate tempo changes, and set a tempo for imported audio files. We’ll explore how to control tempo meter in Protools and empower you with the necessary skills to create a professional-sounding track.
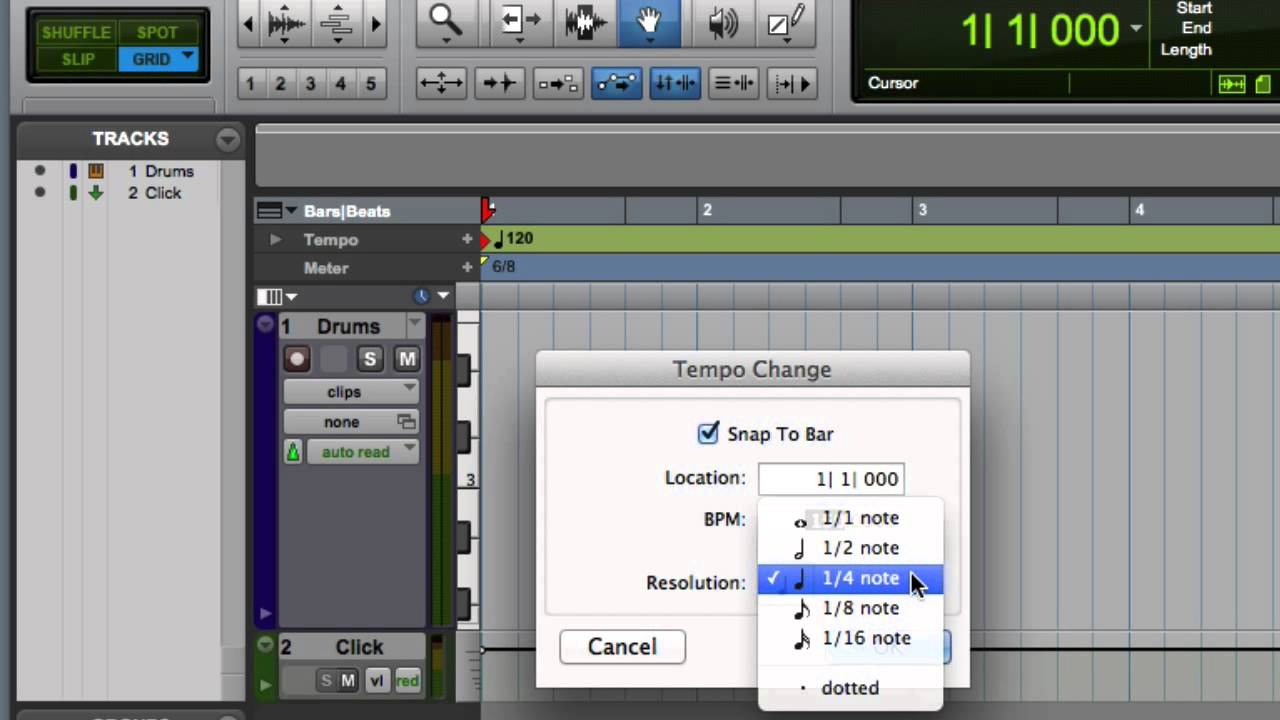
Credit: m.youtube.com
How To Use Tempo Meter In Protools
Learn how to control tempo meter in Protools with ease. Use the ruler, snap settings, and other tools in Protools to adjust and edit your track’s tempo in real time.
Protools is a popular digital audio workstation used for recording, editing, and mixing music. One of its many features is the Tempo Meter, which helps musicians and producers stay in sync with their music projects. In this section, we’ll discuss how to use the Tempo Meter in Protools, covering topics such as setting it up, changing the tempo, and syncing audio files.
Setting Up The Tempo Meter In Protools
Before you can start using the Tempo Meter in Protools, you’ll need to set it up correctly. Here are the steps you need to follow:
- Open your Protools session and click on the “Window” menu.
- Select “Tempo” from the drop-down menu.
- Click on the “Tap Tempo” button to activate it.
Once you’ve completed these steps, you’re ready to start using the Tempo Meter.
Changing The Tempo In Protools Using Tempo Meter
One of the primary uses of the Tempo Meter is to change the tempo of your music in Protools. Here’s how you can do that:
- Tap the “Tap Tempo” button in time with the beat of your music project.
- Protools will automatically calculate the tempo based on your taps.
- The tempo will be displayed in the Tempo Meter window.
- You can adjust the tempo by dragging the slider or typing in a new value.
Using the Tempo Meter to change the tempo in Protools makes it easier to keep your music in time and prevents any tempo inconsistencies.
Using Tempo Meter To Sync Audio Files In Protools
Another valuable use of the Tempo Meter is syncing audio files in Protools. Here’s how you can do that:
- Import the audio files you want to sync into your Protools session.
- Start playing one of the audio files in Protools.
- Tap the “Tap Tempo” button in time with the beat of the audio file.
- Protools will automatically calculate the tempo based on your taps.
- Repeat this process for each audio file you want to sync.
Once you’ve synced all your audio files using the Tempo Meter, you can edit and mix them seamlessly in Protools. In conclusion, the Tempo Meter is a valuable tool for anyone working in Protools. Whether you’re a musician, producer, or audio engineer, the Tempo Meter can help you stay in sync and create high-quality music projects. By following these easy steps, you can start using the Tempo Meter in Protools today.

Credit: www.mixinglessons.com
Tips And Tricks For Using Tempo Meter In Protools
When it comes to creating music in Protools, Control Tempo Meter Protools is an essential tool that can help you maintain a consistent tempo of your track. However, there are some hidden tips and tricks that can make your workflow more efficient and effective. In this blog post, we will discuss some of the useful tips and tricks for using Tempo Meter in Protools that every music producer should know. Let’s get started!
Using Beat Detective In Conjunction With Tempo Meter
One of the coolest tricks you can do with Protools is using Tempo Meter in conjunction with Beat Detective to analyze the rhythmic patterns in an audio file. To do this, select the region you want to analyze, and then activate Beat Detective by clicking on the “Beat Detective” button in the toolbar. Then, choose “Tempo Analysis” from the Beat Detective window, and Protools will automatically calculate the tempo of the audio file and adjust the tempo of your session accordingly. This trick is useful when you’re trying to match the tempo of a beat to a pre-existing track or when you’re remixing an old song with a new tempo.
Creating Click Tracks With Tempo Meter
Another trick you can use Tempo Meter for is creating click tracks for your session. Click tracks are essential when recording a live performance or when exporting MIDI data for different tracks in your project. To create a click track using Tempo Meter, open the Tempo Ruler at the top of the Protools window and set the desired tempo for your click track. Then, choose “Click” from the menu and select “Output to MIDI Click” to create a MIDI track with the click sound. You can customize the sound and pattern of the click track according to your preference.
Using Tempo Meter For Film Scoring In Protools
Are you composing music for a film or television show in Protools? If so, Tempo Meter can be your best friend. Film scoring requires precise synchronization of the music with the on-screen action, and Tempo Meter can help you achieve that perfectly. Set your tempo markers according to the visual cues in the video and use different tempos for different scenes to create an emotional impact. The Grid mode in Tempo Meter can particularly come in handy when you’re scoring an action scene or a suspenseful sequence.
| Summary of tips and tricks for using Tempo Meter in Protools | |
| No. | Tip/Trick |
|---|---|
| 1 | Use Beat Detective in conjunction with Tempo Meter for analyzing rhythmic patterns. |
| 2 | Create click tracks using Tempo Meter for live recordings or MIDI exports. |
| 3 | Use Tempo Meter for film scoring in Protools by setting tempo markers and using different tempos for emotional impact. |
Common Issues You May Encounter When Using Tempo Meter
Controlling the tempo meter in Protools can be challenging, and many users face common issues while doing so. Some of these issues include playback clicking, unwanted tempo changes, and incorrect tempo detection. However, knowing how to troubleshoot these issues can help you maintain control of the tempo and ensure a seamless recording experience.
Using a tempo meter in Protools is essential for ensuring that your music sounds polished and professional. However, you may come across a few common issues when using a tempo meter, which can affect the accuracy of your music timing. In this blog post, we will discuss the three most common issues Protools users encounter when using a tempo meter.
Inconsistent Click Track Timing
One of the most common issues that you may encounter when using a tempo meter in Protools is inconsistent click track timing. This problem can arise when the click track timing is not set correctly, resulting in an irregular rhythm. This can make it challenging for musicians to stay in sync with the music, leading to a chaotic and unprofessional sound. To fix this issue, ensure that your click track timing is set accurately to the tempo of the song. You can do this by using the ‘Tempo Ruler’ feature in Protools, which allows you to set the tempo for each section of the song, including tempo changes. By setting the tempo correctly, you can ensure that the click track timing is consistent and helps your musicians stay in rhythm.
Tempo Changes Not Registering In Protools
Another common issue that you may encounter when using a tempo meter in Protools is that tempo changes are not registering correctly. This can make it challenging to change the tempo at specific sections, resulting in a disjointed and unprofessional sound. To fix this issue, ensure that you have set the tempo changes correctly using the ‘Tempo Ruler’ feature. Additionally, ensure that your click track is set to the correct tempo using the ‘Tempo tapper’ feature, which allows you to tap the tempo of the song manually.
Incorrect Tempos Provided By Tempo Meter
Lastly, you may also encounter the issue of incorrect tempos provided by the tempo meter in Protools. This usually happens when the tempo meter is not calibrated correctly or when it doesn’t take into account minor tempo variations in the music. To fix this issue, ensure that your tempo meter is calibrated correctly, and you take note of minor tempo variations in the music. Additionally, you can try adjusting the tempo manually using the ‘Tempo ruler’ or ‘Tempo tapper’ feature to ensure that you get the correct tempo for the song. In conclusion, using a tempo meter in Protools is crucial for ensuring that your music sounds professional and polished. However, you may encounter a few common issues when using a tempo meter that can affect the accuracy of your music timing. By following the tips mentioned in this blog post, you can troubleshoot these issues and ensure that your music sounds great.
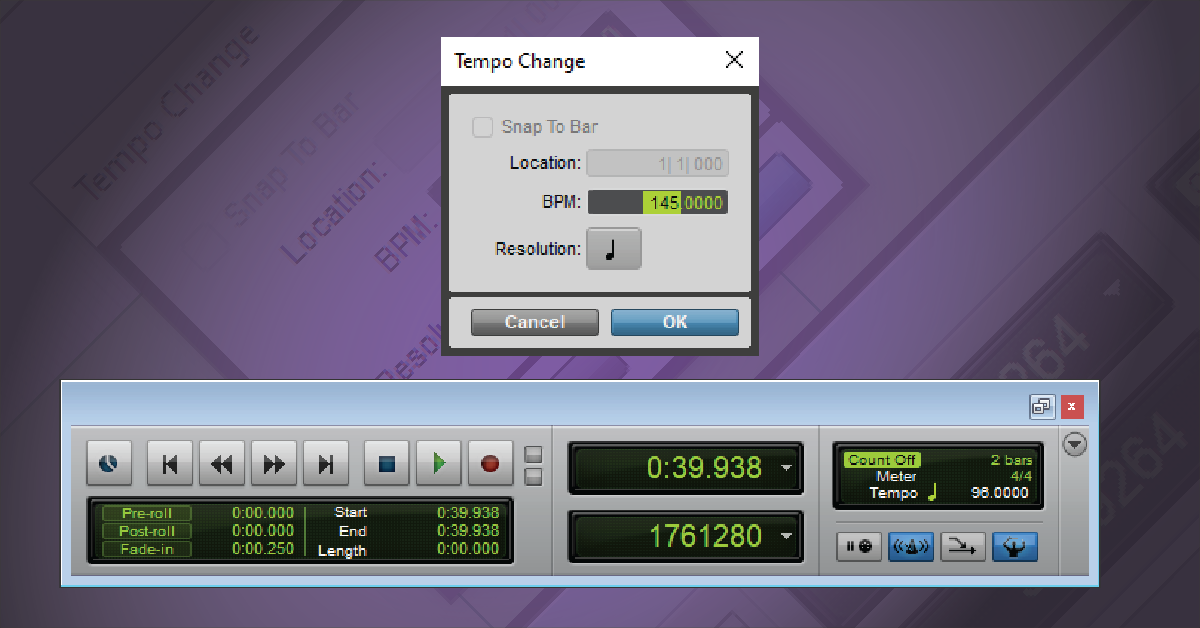
Credit: www.sweetwater.com
Best Practices For Using Tempo Meter In Protools
Learn how to easily control the tempo meter in Protools with these best practices. From adjusting the tempo in real-time to using tap tempo, these tips will help you create a smoother workflow and achieve precise timing in your music production.
Tempo mapping is an essential part of music production. The use of the tempo meter in Protools ensures that the timing and rhythm of the song are accurate. However, to get the most out of this tool, there are certain best practices that you need to follow. In this article, we will discuss these practices in detail, starting with the importance of double-checking your tempo with a metronome.
Double Checking Your Tempo With A Metronome
While Protools’ tempo meter is an excellent tool for mapping out the rhythm of a song, it is always advisable to double-check your tempo with a metronome. A metronome provides an accurate sense of timing, ensuring that the pace of the song stays consistent throughout. To double-check your tempo with a metronome, follow these steps:
- Set the metronome to the same tempo as your Protools session.
- Play back your session while simultaneously playing the metronome.
- Listen to the metronome and track the timing of your session.
- If the timing is off, adjust the tempo in Protools until it synchronizes with the metronome.
Using Multiple Tempo Mappings To Ensure Accuracy
Protools allows you to create multiple tempo maps for your session. This feature is useful for when you have a song with changes in tempo and rhythm. By creating multiple tempo maps and switching between them, you can ensure that your song is accurate and flows smoothly. To use multiple tempo mappings in Protools, follow these steps:
- Create a tempo map for each section of the song.
- Switch between the maps when needed to match the timing of the music.
- Make note of the changes in your session to ensure accuracy when editing.
Saving Your Tempo Maps For Future Projects
Once you have created your tempo maps and finalized your song, it is essential to save your work for future projects. Saving your tempo maps allows you to quickly and easily create new projects with the same tempo and rhythm as your previous work. To save your tempo maps in Protools, follow these steps:
- Click on the ‘File’ menu in Protools.
- Select ‘Save as Template’.
- Name your template appropriately.
- Save your template for future use.
Following these best practices while using the tempo meter in Protools will ensure that your music is accurate and flows smoothly. Incorporate these practices into your music production process to achieve the best results.
Frequently Asked Questions Of Control Tempo Meter Protools
How Do I Turn On The Tempo Ruler In Pro Tools?
To turn on the tempo ruler in Pro Tools, go to the “View” menu, select “Edit Window Views,” and then check the box next to “Tempo Ruler. ” The tempo ruler will then appear at the top of your Pro Tools session for you to use.
How To Do Tempo Automation In Pro Tools?
Tempo automation in Pro Tools can be done by accessing the “Tempo” menu and selecting “Enable Tempo Events. ” Afterward, use the “Tempo Ruler” to insert tempo changes or use the “Beat Detective” tool to automatically detect and adjust tempo changes.
Finally, adjust the “Tempo View” to see the changes in the timeline.
How Do I Check Tempo In Pro Tools?
To check tempo in Pro Tools, select the “Tempo” window and choose “Tap Tempo” to manually tap in the tempo or select “Conductor” to set a specific tempo. The tempo can also be adjusted by using the tempo ruler or by enabling “Tempo Detection” to automatically detect tempos in imported audio files.
How Do I Set Meters In Pro Tools?
To set meters in Pro Tools, open the mix or edit window, select “Options” from the menu bar, then click “Metering. ” Here you can customize meter preferences, such as peak or RMS, meter type, color, and more.
Conclusion
Overall, controlling tempo meter in Protools can be a crucial aspect of producing an exceptional piece of music or audio. With the techniques mentioned above, including using the grid and changing meters, users can easily manipulate tempo to create a unique and personalized sound.
The ability to control tempo meter is one of the most important toolsets in a modern music producer’s arsenal. By mastering these techniques, Protools users can craft polished, professional-sounding tracks that stand out in today’s highly competitive market.