To warp or cut a track in Ableton Live, select the track and use the warp markers to adjust the timing or use the split function to cut the track into sections. Warping allows the track to be adjusted for tempo changes or to align with other tracks in a mix, while cutting can be useful for creating loops or removing unwanted sections.
Ableton Live provides powerful tools for precise audio editing, making it a popular choice for musicians and producers of all levels. With its intuitive interface and advanced features, Ableton Live is an essential tool in the modern music production workflow.
Whether you’re editing audio for a podcast, adding effects to a live show, or creating complex electronic compositions, Ableton Live is an indispensable tool for any creative professional.
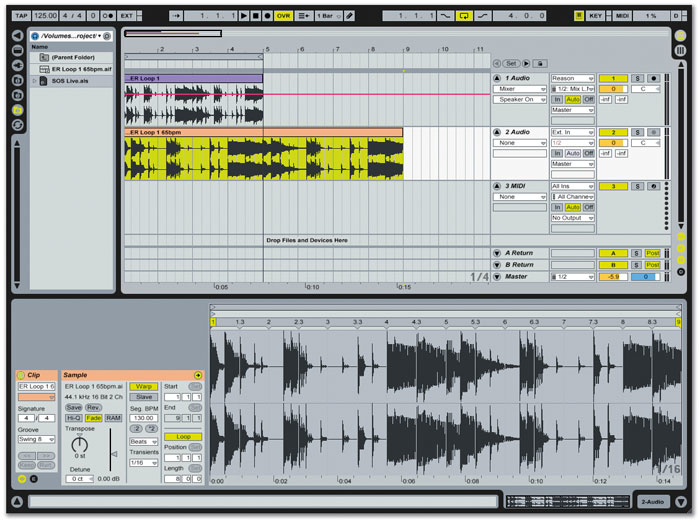
Credit: www.soundonsound.com
Understanding Warp And Cut
Warping and cutting tracks in Ableton Live are essential skills for any producer or DJ. The warp feature allows producers to sync tracks to each other, while cutting lets you chop up samples to create new sounds and rhythms. Learn how to master both techniques to take your productions to the next level.
Understanding Warp And Cut can be a daunting task for beginners who have just started using Ableton Live. However, this is an essential skill for anyone who wants to create music using Ableton Live. In this post, we will cover the basic concepts of Warping and Cutting and provide step-by-step guides to help you master them. Let’s dive in.
What Is Warping?
Warping is the process of adjusting the timing of an audio clip to match the tempo of your project. This is a crucial feature for DJs and producers as it allows them to synchronize different tracks and loops. Warping makes it possible to play tracks at different tempos without changing their pitch. To warp an audio clip in Ableton Live, you need to activate Warping mode. This can be done by clicking on the Warp button in the Clip View. Once Warping mode is activated, you will see a grid that represents the beats and bars of your project. To warp an audio clip, you need to align the beats on the grid with the beats in the audio clip. You can do this by creating Warp Markers. Warp Markers allow you to adjust the timing of individual beats in the audio clip.
What Is Cutting?
Cutting is the process of splitting an audio clip into multiple sections. This is useful when you want to rearrange different sections of a track or remove unwanted parts. To cut an audio clip in Ableton Live, you can use the Split command. This can be done by placing the cursor at the point where you want to split the clip and pressing the Command + E keys on a Mac or Control + E keys on a PC. You can also use the Slice to New MIDI Track command to convert a single audio clip into a series of MIDI notes. This allows you to play the different sections of the clip using a MIDI instrument. In conclusion, Understanding Warp And Cut is crucial for anyone who wants to create music using Ableton Live. Now that you have a basic understanding of Warping and Cutting, you can start exploring more advanced techniques. Happy producing!

Credit: www.reddit.com
Warping A Track
Warping a track in Ableton Live is an essential skill every music producer should master. Warping is a process that enables you to change the tempo of an audio file to match the tempo of your project. It is also used to fix timing issues and to make remixes. In this tutorial, we’ll guide you on how to warp or cut a track in Ableton Live, with a focus on warping.
Importing Audio
The first step to warping a track in Ableton Live is to import the audio you want to warp. You can do this by dragging and dropping the audio file into the ‘Audio Track’ area of your Ableton Live session. This area is found at the bottom of Ableton Live’s interface.
Alternatively, you can go to the ‘File’ menu at the top of the screen and click ‘Import Audio/Video.’ This will open the Ableton Live browser where you can select the audio file you want to import. Once you’ve imported the audio file, it will appear in the ‘Audio Track’ area of your Ableton Live session.
Setting Warp Markers
Once you’ve imported your audio file, the next step is to set the warp markers. Warp markers are used to tell Ableton Live where the beats and bars are in your audio file, and are necessary for warping to work correctly.
You can set warp markers by double-clicking on the audio file in the ‘Audio Track’ area. This will open the audio file in the ‘Sample Editor’ window. In the ‘Sample Editor’ window, you can see the audio waveform and the grid lines that represent the beats and bars. To set a warp marker, simply double-click on a grid line where a beat or bar occurs.
Adjusting Warp Markers
Once you’ve set the warp markers, the next step is to adjust them. Adjusting warp markers allows you to fine-tune the timing of your audio file, ensuring that it matches the tempo of your project perfectly.
You can adjust warp markers by clicking and dragging them to the correct position. You can also delete warp markers by right-clicking on them and selecting ‘Delete Marker.’
After you’ve adjusted the warp markers, you can preview the warping by playing the audio file in your Ableton Live session. If the audio file sounds off-beat or doesn’t match the tempo of your project, you can go back and adjust the warp markers until it sounds perfect.
By following these steps, you can warp any audio file in Ableton Live with ease. The ability to warp tracks is an essential skill for any producer, and now that you’ve learned how to do it, you can take your music production to the next level.
Cutting A Track
Learn how to warp or cut a track in Ableton Live with ease. This handy guide provides step-by-step instructions to help you create the perfect track for your next project.
Cutting a track in Ableton Live can be a bit tricky, but it’s an essential skill for any music producer. In this section, we will explore two different methods for cutting clips in Ableton Live, using the Split Command and the Scissors tool, and arranging the cut clips. Let’s get started!
Using The Split Command:
One of the easiest ways to cut a track in Ableton Live is by using the Split Command. This method allows you to split a clip into two separate parts, making it easy to rearrange or remove certain sections of the track. Here’s how you can do it: 1. First, select the clip that you want to split by clicking on it. 2. Next, move the playhead to the point where you want to split the clip. 3. Once you have selected the point where you want to split the clip, you can either press “Cmd + E” (Mac) or “Ctrl + E” (Windows) on your keyboard or right-click on the clip and select “Split” from the dropdown menu. 4. Now you should see two separate clips. You can move them around or delete the section that you do not need.
Using The Scissors Tool:
Another way to cut a track in Ableton Live is by using the Scissors tool. This method allows you to make precise cuts by manually selecting the start and end points of a clip. Here’s how you can do it: 1. First, select the Scissors tool in the toolbar or by pressing “S” on your keyboard. 2. Next, move the playhead to the point where you want to make the cut. 3. Click on the clip at the start point of where you want to cut. 4. Move the Scissors tool to the point where you want to end the cut and click again. 5. Now you should see the clip divided into two separate parts. You can move and rearrange these clips as needed.
Arranging The Cut Clips:
Once you have cut your track using either the Split Command or the Scissors tool, it’s time to rearrange the clips to create your desired arrangement. Here are some tips to help you get started: – Use the Drag tool to move clips around. – Use the Quantize feature to align clips to the grid. – Use the Consolidate feature to group clips into one larger clip. – Use the Loop feature to create repeating patterns. – Use the Crossfade feature to smooth transitions between clips. By using these techniques, you can cut and rearrange your tracks in Ableton Live, creating endless possibilities for your music. Remember to experiment and have fun!
Warp Vs Cut: Which To Choose
In Ableton Live, deciding between warping or cutting a track depends on your desired outcome. Warping adjusts the tempo without affecting the pitch, while cutting separates a track into sections. Each method has its own advantages, so choose based on your creative needs.
When working with audio tracks in Ableton Live, you may need to adjust the timing of certain parts to get that perfect groove. This is where warping and cutting come in, but which one should you choose? Well, it depends on your specific needs and the nature of the audio you’re working with.
When To Use Warping
Warping is the process of adjusting the timing of a track to match the tempo of your project. This is particularly useful when working with loops or samples that weren’t originally recorded at the same tempo as your project. By warping the audio, you can ensure that it lines up perfectly with the rest of your tracks, creating a seamless mix. Warping is also useful when you want to create unique rhythmic patterns by stretching or compressing certain parts of a track. This can help you achieve that signature sound that sets your tracks apart from the rest.
When To Use Cutting
Cutting refers to the process of literally cutting a track into smaller pieces to rearrange or edit it. This is particularly useful when you want to create variations on a particular loop or sample. By cutting up the audio, you can rearrange the order of the individual pieces or apply different effects to each one, creating a completely new sound. Cutting is also useful when you need to remove certain parts of a track that don’t fit with the overall groove of your project. By cutting out the offending parts, you can ensure that the track flows smoothly and sounds cohesive. In conclusion, both warping and cutting are essential techniques for working with audio in Ableton Live. They each serve different purposes, but when used together, they can help you create tracks that sound professional and polished.
Tips And Tricks
Learn how to warp or cut tracks with ease in Ableton Live with these simple tips and tricks. With step-by-step instructions and clear explanations, you’ll be able to master these techniques in no time. Give your music the creative edge it deserves with these Ableton Live skills.
As a music producer, warping or cutting a track in Ableton Live is an essential technique. It allows you to create interesting edits and transform a plain track into a masterpiece. However, knowing a few tips and tricks can make all the difference between a good edit and a great one. In this post, we’ll explore how to avoid clicks and pops, use fades and crossfades, and create interesting edits in Ableton Live.
Avoiding Clicks And Pops
When warping or cutting a track, clicks and pops can become a major issue, especially in quiet parts of the track. To avoid these, you can use the following tips:
- Zoom in on the audio waveform and identify where the clicks and pops occur.
- Use the fade tool to create a fade-in and/or fade-out of the problematic area.
- Adjust the fade length until the clicks and pops disappear.
- If the issue persists, try adjusting the warp markers to create a smoother transition between the audio segments.
Using Fades And Crossfades
Fades and crossfades are another essential tool for warping and cutting tracks in Ableton Live. They help to create smooth and seamless transitions between audio clips. Here’s how you can use fades and crossfades:
- To create a fade-in or fade-out, select the audio clip and use the fade tool to drag the fade handle inwards or outwards.
- To create a crossfade, overlap two audio clips and use the fade tool to create a fade-in on one clip and a fade-out on the other.
- Adjust the length of the fades and crossfades to create a smooth transition between the audio clips.
Creating Interesting Edits
Finally, using these tips and tricks, you can create some interesting and unique edits in Ableton Live. Here are a few creative ideas to get you started:
- Incorporate audio effects to add interest and variation to your edits.
- Cut up and rearrange different audio clips to create a new and unique composition.
- Experiment with different warp modes to create unusual and creative effects.
Overall, warping and cutting tracks in Ableton Live is a powerful tool for music producers, but it can also be a challenging one. With these tips and tricks, you’ll be able to avoid clicks and pops, create smooth transitions, and unleash your creativity to create interesting edits.
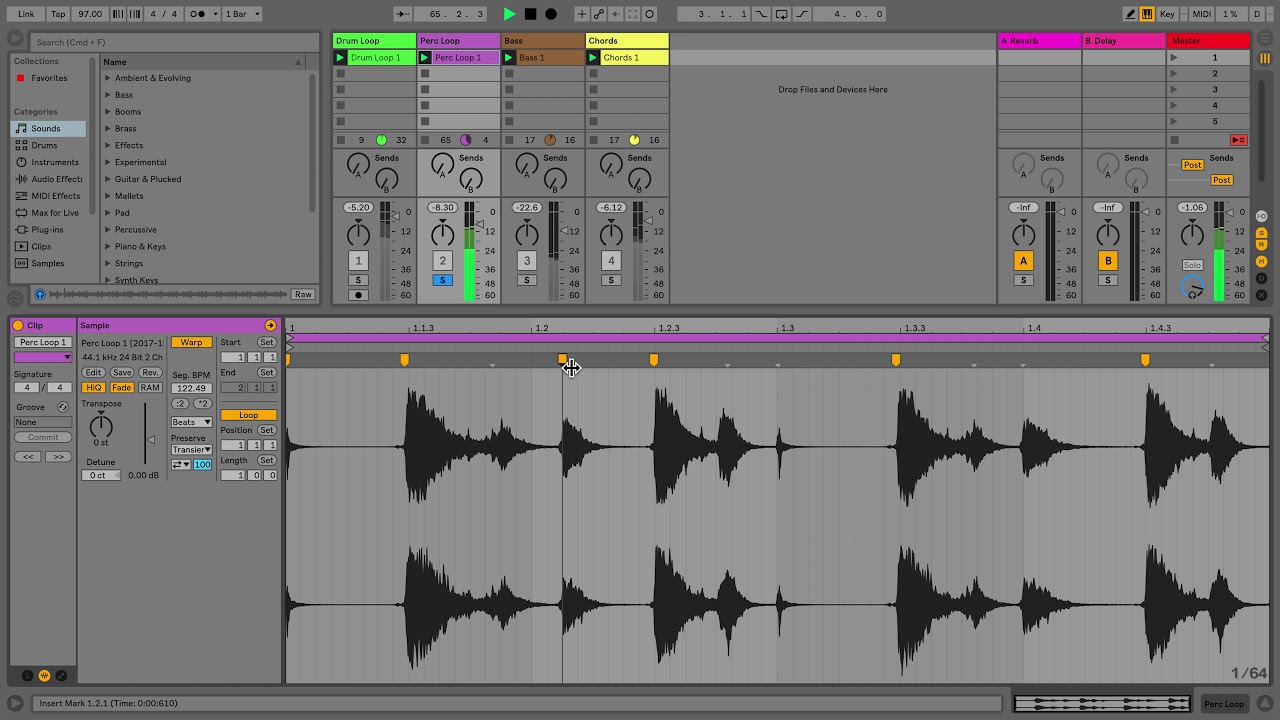
Credit: www.youtube.com
Frequently Asked Questions Of How To Warp Or Cut A Track In Ableton Live
How Do I Cut A Track In Ableton?
To cut a track in Ableton, follow these steps: 1. Zoom in on the audio clip where you want to make the cut. 2. Use the Split tool to split the clip at the desired point. 3. Delete the unwanted portion of the clip.
4. Adjust any fades or crossfades to smooth out the cut.
How Do You Warp In Ableton?
To warp in Ableton, simply select the audio clip and activate the Warp button. Then, adjust the start and end points of the clip, change the warp mode, and adjust the marker positions to match the desired timing. Finally, resize or drag the clip to fit the desired tempo and length of the track.
How Do You Warp Old Tracks In Ableton?
To warp old tracks in Ableton, select the track and turn on Warp in the Sample box. Then, set the correct BPM and adjust the markers to align the beats with the grid. Lastly, drag the Transient and Warp Modes to specify the track’s timing.
How Do You Slice Audio To Clips In Ableton?
To slice audio into clips in Ableton, select the section of audio you want to slice, right-click and select “Slice to New MIDI Track. ” Then, choose the settings for the new MIDI clips and hit “OK. ” The audio will now be sliced into individual clips on a new MIDI track.
Conclusion
Ableton Live provides a versatile set of tools to warp and cut tracks according to your production needs. With the Warp Marker and Slice modes, you can easily manipulate the timing, pitch, and rhythm of the audio files. The helpful shortcuts and hotkeys make the editing process seamless and efficient, allowing you to focus on your creative vision.
By mastering these techniques, you have the power to transform any song or sample into a unique masterpiece that reflects your musical style.