Cubase preferences are stored in the application data folder of the operating system. On Windows, this folder is located in the user’s AppData directory; on macOS, it’s in the Library.
Cubase stands as a stalwart in the digital audio workstation (DAW) realm, offering musicians, producers, and audio engineers a robust platform for music production and audio editing. With a wealth of features that cater to a wide range of audio tasks, Cubase allows users to tailor their experience to their preferences.
These personalized settings are crucial for streamlining workflow, hence understanding where Cubase stores these preferences is essential. The storage of these settings is system-dependent, enabling users to back up or transfer their configurations when needed. As a professional tool, Cubase ensures that user settings are kept in a predictable and accessible location, making the technical aspects of music production more manageable. Whether tweaking audio plugins, key commands, or interface layouts, knowing where to find these preference files can save time and frustration for seasoned professionals and newcomers alike.
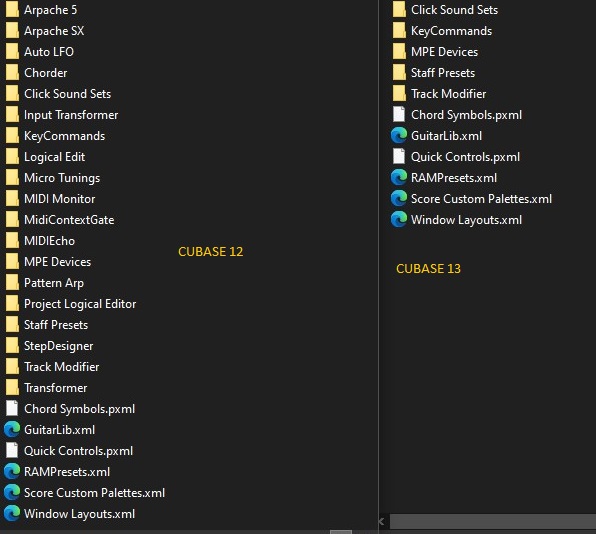
Credit: forums.steinberg.net
Introduction To Cubase Preferences
Cubase, a powerhouse in music production, offers a suite of features for audio editing and recording. At the heart of a streamlined workflow lies the Cubase Preferences panel. This central hub stores your custom settings, ensuring a personalized and efficient creative process. Accessing and managing these settings is crucial for any user looking to optimize their Cubase experience.
Importance Of Preference Settings
Preference settings in Cubase allow users to tailor the software to their unique needs. These settings cover a wide array of options, from project handling to audio connections. Custom preferences ensure that the software reacts in a way that complements an artist’s workflow, leading to quicker access to tools and a smoother creative experience. Key settings include:
- Audio setup
- MIDI configurations
- Control room setup
- Appearance tweaks
Common Challenges With Preferences
Despite their benefits, managing preferences can sometimes pose challenges. Users often face difficulties such as losing custom settings after an update or struggling to find where preferences are stored. Another common issue is transferring settings to a new computer, which can disrupt workflow consistency. A proper understanding of how to locate and backup preference files will prevent these issues from impacting your production environment.
Accessing Cubase Preferences
Accessing Cubase Preferences is crucial for tailoring your music production workflow. Whether you’re a newcomer to Cubase or a seasoned expert, understanding how to navigate and customize these preferences can greatly enhance your productivity.
Navigating The Menu
Finding preferences in Cubase is straightforward. Start by opening Cubase and focusing on the main menu bar at the top.
- Click on ‘Edit’.
- Select ‘Preferences’ from the dropdown list.
This action will open the preferences window, displaying a range of settings.
The preferences window has multiple tabs on the left-hand side. These tabs help you locate specific settings.
Keyboard Shortcuts For Efficiency
Pro users often rely on keyboard shortcuts to save time. Cubase allows for rapid preferences access via these shortcuts.
| Operating System | Shortcut |
|---|---|
| Windows | Ctrl + , |
| Mac | Cmd + , |
Memorize these shortcuts for efficiency. With these, you can access preferences without navigating through menus.
Location Of Cubase Preferences On Windows
If you’re using Cubase on a Windows-based system, knowing where Cubase preferences are stored can save you time. Preferences hold crucial settings for your projects. Let’s look at the exact location on Windows.
Default Preference Folder
Cubase stores its default preferences in a system folder. For Windows, this folder is usually located in the user’s AppData directory. The exact path is:
C:Users[Your Username]AppDataRoamingSteinbergCubase[Version]
Replace ‘[Your Username]‘ with your actual Windows username. ‘[Version]‘ stands for the version of Cubase you’re running.
Finding Hidden Files And Folders
By default, Windows hides the AppData folder. This means you need to reveal it to access Cubase preferences. Here’s a simple guide:
- Open File Explorer.
- Choose the ‘View’ tab.
- Check the box for ‘Hidden items’.
With hidden items visible, navigate to the path mentioned above to find your Cubase preferences.
Cubase Preferences On Macos
For music producers and audio engineers using Cubase on macOS, managing preferences is key to a smooth workflow. These settings control how Cubase behaves, from keyboard shortcuts to plugin paths. But what happens when you need to find your customized preferences or back them up? In macOS, Cubase stores preferences in specific directories that can be easily accessed with a few steps.
Mac-specific Preference Directories
User-specific preference files for Cubase live deep within the macOS Library folder. These files are essential for maintaining your personalized Cubase experience. They hold your custom settings and configurations, which Cubase reads on startup. Here’s where Cubase keeps its data:
- Home Folder: Your personalized settings
- Library: Shared between apps
- Preferences: Specific to Cubase
Remember, macOS may hide the Library folder by default. This prevents accidental changes to critical system files.
Using Finder To Locate Preferences
Finding your Cubase preferences in Finder is straightforward. Here’s how:
- Open Finder.
- Hold the ‘Option’ key and click ‘Go’ in the menu.
- Select the ‘Library’ that appears.
- Navigate to ‘Preferences’ and search for ‘Cubase’.
Your preferences are in folders named with the Cubase version number. Copy these to backup your settings. Use this method before major updates or reinstalls to keep your customized setup safe.
Backing Up Cubase Preferences
Backing up Cubase preferences is a crucial step for Cubase users. Knowing your settings and customizations are safe can give you peace of mind. In times when you’re upgrading, migrating to a different computer, or recovering from data loss, these backups can be a lifesaver. Let’s explore how you can ensure your preferences and settings remain intact.
Methods To Backup
Backing up your Cubase preferences is straightforward. Follow these methods to protect your customized settings:
- Access Preferences: Navigate to ‘Edit’ > ‘Preferences’ in Cubase.
- Locate Preferences Folder: Cubase stores its preferences in a folder which you can access via the ‘Preferences’ dialog.
- Manual Copy: Manually copy the preference files onto a secure location like an external hard drive or cloud storage.
Restoring Preferences From A Backup
If you need to restore your preferences, follow these simple steps:
- Close Cubase: Ensure Cubase is not running before restoring preferences.
- Find Backup: Locate your preference backup you previously saved.
- Copy Back: Copy the files back to the original preference folder in Cubase.
- Open Cubase: Launch Cubase to apply restored settings.
Transferring Preferences Between Systems
Transferring Preferences Between Systems becomes crucial when upgrading to a new computer or sharing settings with collaborators. Cubase stores custom preferences facilitating a unique workflow tailored to users’ needs. Moving these preferences saves time and maintains consistency across different systems. Delve into the seamless process of exporting and importing your Cubase preferences to ensure a smooth transition.
Preparing Preferences For Transfer
Boldly venture into the preparation phase of transferring your Cubase preferences. Backup and consolidation are the key steps to success here:
- Locate the Cubase preferences folder on the current system.
- Copy the entire folder or selective settings files.
- Save them to a secure location, like a USB drive or cloud storage.
Importing Preferences On A New System
Bringing your workflow to a new computer is simple and can be done with a few steps:
- Install Cubase on the new system, if not already done.
- Access the preferences folder in Cubase’s designated directory.
- Replace the default preferences files with your own.
- Restart Cubase to apply the imported settings.
Moving your preferences lets you jump right back into your music production with the familiar setup you love.
Troubleshooting Preference Issues
When using Cubase, you might face an issue where preferences need a fix. These steps will guide you in getting things back on track.
Dealing With Corrupted Preferences
Preferences in Cubase can sometimes get corrupted. This could cause unexpected behavior or crashes. To resolve this:
- Locate the preferences folder – it’s found in the Cubase application data directory.
- Rename the folder – something like ‘Preferences_old’ will do. This forces Cubase to create a new set of defaults.
- Restart Cubase – to see if problems are gone. If issues persist, further steps may be needed.
Resetting To Default Settings
If problems continue, it may be best to reset to the original settings. Here’s how to make a fresh start:
- Close Cubase before making changes to avoid conflicts.
- Delete the preferences folder – Cubase will create a new one when it restarts.
- Reopen Cubase – and start with a clean slate.
Advanced Tips For Managing Preferences
Exploring the depths of Cubase’s preferences can unleash a powerhouse of productivity. Mastering preference management is key for streamlining the creative process. Let’s dive into some advanced tips to customize and share your ideal setup.
Customizing Preferences For Workflow
Personalizing Cubase to fit your workflow is paramount. Follow these steps to tweak your preferences to perfection:
- Open Cubase and go to
Edit > Preferencesto access your current settings. - Explore each tab—customize settings like color themes, key commands, and audio connections.
- Test different configurations to find the optimal setup that suits your workflow.
Remember, a tailored workspace means faster navigation and enhanced focus.
Exporting And Sharing Settings
Cubase allows you to export your preferences for backup or to share with others:
- Access the Preferences dialog as before.
- Select the Presets drop-down menu, typically found at the bottom of the window.
- Choose
Save Presetand give your settings a unique name. - Use the
Exportoption to save a file to your desired location.
Share your settings file with team members or across multiple workstations to ensure a consistent environment.
User Community And Support
Many Cubase users find answers in the community. People with the same passion help each other. They share where preferences are stored and more.
Engaging With Other Users
Connect with peers for tips and insights. Share your own experiences. Find answers together. Build a network of Cubase pros.
- Join online forums and groups.
- Follow threads about Cubase preferences.
- Exchange custom settings.
Use the community wisdom to solve problems. This helps you get the most from Cubase’s features.
Leveraging Official Support Channels
For tough questions, official sources have the best answers. They offer precise information about preferences and settings.
- Visit the Cubase support website.
- Check out the Cubase knowledge base and FAQs.
- Contact customer service for direct help.
Official support provides exact details on preferences storage. Use this to customize and troubleshoot effectively.
Frequently Asked Questions On Where Are Cubase Preferences Stored
Where Do I Find Cubase Preferences Files?
Cubase preferences are stored in the application data folder on your computer. For Windows, this is usually under `C:Users[Username]AppDataRoamingSteinbergCubase [version]`. On Mac, find them in `~/Library/Preferences/Cubase [version]`.
Can I Transfer Cubase Settings To Another Machine?
Absolutely! To transfer settings, copy the Cubase preferences folder from the current machine to the equivalent location on the new machine. Ensure Cubase is not running during the transfer to avoid any conflicts.
What Happens If I Delete Cubase Preferences?
Deleting Cubase preferences resets the software to its default state. It can solve issues caused by corrupt or conflicting settings. However, you will lose all personalized configurations, so it’s best to back them up first.
How To Backup Cubase Preferences?
Backing up Cubase preferences is simple. Navigate to the preferences folder, then copy the entire folder to a backup location such as an external drive or cloud storage.
Conclusion
Understanding Cubase preferences and their storage location enhances your audio production workflow. Keep regular backups to safeguard your customizations. By knowing where these files sit, you’re set for smoother sessions. Remember, managing preferences is pivotal for a personalized and efficient Cubase experience.
Happy tweaking!