To save a mixdown in Reaper, go to “File” menu, select “Render” and choose your desired file format. Saving your mixdown in Reaper is a simple process that allows you to export your audio project in various file formats.
By following a few easy steps, you can quickly save your mixdown to your desired location on your computer. Reaper provides options for customization, allowing you to set parameters such as file format, bit depth, sample rate, and more. This versatile software gives you the flexibility to save your mixdown in a way that suits your project needs.
In this guide, we will walk you through the steps to save your mixdown in Reaper efficiently and effectively.
Choosing Mixdown Settings
When saving a mixdown in Reaper, it’s crucial to select the right settings to ensure the best quality output. This involves making decisions on file format options and considering the bit depth for your mix. Let’s delve into each of these aspects in detail.
File Format Options
- Choose between widely supported formats like WAV and MP3
- Consider FLAC for lossless compression without compromising quality
- Opt for OGG for smaller file sizes while maintaining decent quality
Bit Depth Considerations
- Decide between 16-bit and 24-bit based on desired audio fidelity
- Higher bit depth offers greater dynamic range and resolution
- Consider 16-bit for standard quality and 24-bit for more intricate mixes
Remember, the choices you make when saving your mixdown can greatly impact the final sound quality of your project. Take your time to consider the best options for your specific needs.
Setting Up Mixdown Parameters
When it comes to setting up mixdown parameters in Reaper, it’s important to ensure you have the right configurations in place for a smooth and efficient mixdown process. One key aspect of this setup is defining the mixdown parameters accurately to achieve the desired output quality.
Selecting Channels To Render
- Choose the specific audio channels you want to render in the mixdown process.
- Ensure that you only select the channels that you want to include in the final mix.
Adjusting Master Track Effects
- Review and adjust any effects applied to the master track before rendering the mix.
- Make sure the effects are optimized to enhance the overall sound of the mix.
When you have set up the mixdown parameters correctly in Reaper, the final output will reflect your intended sound and style. With the right selections and adjustments, your mixdown process will be efficient and effective.
Optimizing File Name And Location
If you are a Reaper user, it’s vital to understand how to efficiently save mixdowns in order to maintain an organized workflow. One essential aspect of this process is optimizing file name and location. This not only ensures streamlined accessibility but also simplifies the post-production phase. Let’s delve into this crucial step by exploring naming conventions for organization and choosing the right export folder.
Naming Conventions For Organization
When you save your mixdown in Reaper, it’s essential to follow naming conventions for organization. This allows for clear identification and easy retrieval of files. Consider including details such as the song title, version number, and revision date in your file name. This straightforward approach can prevent confusion and simplify collaborative processes.
Choosing The Right Export Folder
Equally important is selecting the right export folder. This location should be easily accessible and encompass your desired file structure. By organizing folders according to projects or clients, you can ensure a systematic arrangement of mixdown files, facilitating seamless navigation.
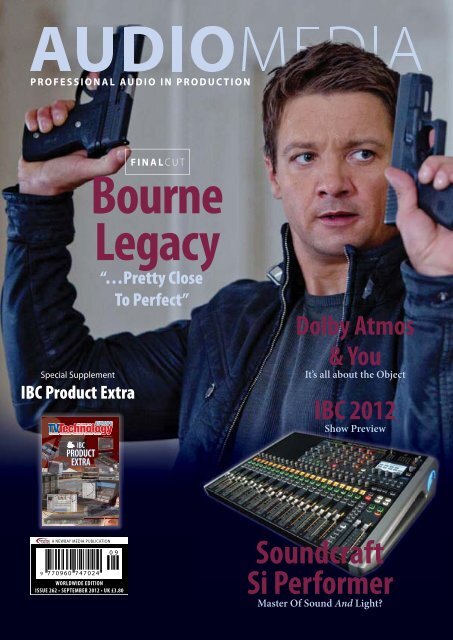
Credit: www.yumpu.com
Utilizing Reaper’s Batch Processing
When it comes to mixing down your audio projects in Reaper, efficiency is key. Utilizing Reaper’s batch processing feature can streamline the export process and help you save time and effort. In this post, we will explore how to take advantage of this powerful tool to preserve consistent audio quality, making your mixdowns sound professional and polished.
Streamlining The Export Process
Reaper’s batch processing enables you to export multiple tracks or regions in a single command, saving you from the tedious task of exporting each file individually. To get started, follow these simple steps:
- Open Reaper and navigate to the Track Control Panel located on the left side of the main window.
- Select the tracks or regions you wish to export by holding down the Ctrl key (Cmd on Mac) while clicking on each item.
- Right-click on any selected track or region and choose “Render/Export” from the context menu.
- The Render/Export dialog box will appear, allowing you to customize your export settings.
- Specify the output directory and format for your exported files.
- Click on the “Add All Tracks” button if you want to include all tracks in the export, or select the specific tracks you wish to include.
- Adjust any additional settings such as sample rate, bit depth, and dithering options to meet your specific requirements.
- Click on the “Render” button to begin the batch export process.
By following these steps, you can export multiple tracks or regions with ease, saving you valuable time and effort. Whether you’re working on a large-scale project with numerous tracks or simply wanting to export different sections of a single track, batch processing offers a convenient solution.
Preserving Consistent Audio Quality
When exporting multiple tracks or regions, it’s crucial to maintain consistent audio quality across all files. Reaper’s batch processing feature ensures that your mixdowns sound consistent and professional by allowing you to apply the same effects, settings, and processing to each exported file.
To ensure consistent audio quality, consider these tips:
- Check your settings: Double-check your export settings to make sure they match your project’s specifications. Pay attention to sample rate, bit depth, and any dithering options.
- Apply effects and processing: If you have specific effects or processing chains applied to your tracks, make sure to enable them during the export process. This will ensure the same sound is maintained across all exported files.
- Verify levels: Use metering tools or visual feedback to ensure consistent levels across your tracks. This will help prevent any discrepancies in volume during the export.
By following these guidelines and taking advantage of Reaper’s batch processing capabilities, you can achieve consistent audio quality in your mixdowns. This is essential for creating professional-sounding projects and maintaining a cohesive listening experience for your audience.
Ensuring Mixdown Integrity
When it comes to saving your mixdown in Reaper, ensuring the integrity of your final audio file is crucial. This ensures that your mix sounds its best and is free from any unwanted issues such as clipping or file corruption. In this guide, we will explore some essential steps to follow to verify the mixdown integrity to deliver professional-quality audio.
Checking For Clipping And Peaks
One common issue that can arise during the mixdown process is clipping. Clipping occurs when the volume of a track exceeds the maximum level of 0 dB. This can result in unpleasant distortion and lead to a compromised audio quality. To check for clipping and peaks in Reaper, follow these simple steps:
- Open your saved project in Reaper.
- Play through your mix and keep an eye on the track meters.
- If you notice that any track’s meter consistently exceeds 0 dB, it’s likely clipping is occurring.
- To address this, lower the volume of the affected track or apply compression to even out the levels.
By checking for clipping and peaks before the final mixdown, you can ensure a clean and distortion-free audio file.
Verifying File Integrity Post-export
After exporting your mixdown file in Reaper, it’s crucial to verify its integrity to ensure it doesn’t contain any errors or corruption. Here are a few steps to follow:
- Open the exported audio file in a media player.
- Listen to the file thoroughly, paying close attention to any potential audio artifacts or anomalies.
- If you notice any issues, consider exporting the file again to avoid delivering a compromised mix.
Additionally, you can use audio analysis tools or waveform visualization software to inspect the exported file for any abnormalities visually. This can help identify silent gaps, unexpected peaks, or other irregularities in the audio.
By verifying the integrity of your mixdown file post-export, you can confidently deliver high-quality audio that meets professional standards.

Credit: www.scribd.com

Credit: www.linkedin.com
Frequently Asked Questions On How To Save Mixdown In Reaper
How Do I Save A Mixdown In Reaper?
To save a mixdown in Reaper, go to the “File” menu, select “Render” and choose the options for your mixdown. Specify the format, folder, and file name, then click “Render” to save your mixdown.
Can I Save Mixdowns In Different File Formats?
Absolutely! Reaper allows you to save mixdowns in various file formats like WAV, MP3, FLAC, and more. Simply choose the desired format when saving your mixdown.
How Can I Ensure The Best Quality When Saving A Mixdown In Reaper?
To ensure the best quality when saving a mixdown in Reaper, make sure to use high-quality source files, adjust the render settings to desired specifications, and consider using lossless formats like WAV or FLAC for maximum audio fidelity.
Is It Possible To Save Multiple Mixdowns Simultaneously In Reaper?
Yes, Reaper supports saving multiple mixdowns at once. Use the batch rendering feature to select multiple project files and choose the options for each mixdown. Reaper will process and save them simultaneously.
Conclusion
Mastering the art of saving mixdown in Reaper is crucial for any music producer. By following the step-by-step guide provided in this blog post, you can streamline your workflow and improve the quality of your final audio product. Embracing these techniques will undoubtedly elevate your music production game in the digital age.