Pro Tools First Quick Punch is a feature used in music production to quickly fix mistakes in recorded tracks. This feature enables users to re-record parts of a song from a particular point, without having to redo the entire track.
As a music producer, precision and technical expertise are crucial to ensure that your tracks are of high quality. One of the most useful features in the production process is the Quick Punch function, found in a popular music editing software, Pro Tools First.
Quick Punch enables you to make quick edits of your recorded tracks without having to redo the entire song. This feature comes in handy when you need to fix certain parts of the recording that were not correctly executed. This article will guide you on how to use the Quick Punch feature in Pro Tools First to help you achieve optimal results in your music production.

Credit: www.mixinglessons.com
Setting Up Quick Punch In Pro Tools First
Learn how to set up Quick Punch for Pro Tools First, a feature that allows you to punch in and out of a recording effortlessly. With this tool, you can focus on your creativity without worrying about technicalities.
Setting Up Quick Punch in Pro Tools First Quick Punch-In is an essential feature in Pro Tools First for seamless recording. It allows you to punch in on a track while the session is playing, editing on the fly without the need of stopping the playback. Setting up Quick Punch-In in Pro Tools First is a breeze, and this section will guide you through the entire setup process. Configuring Preferences Before you can begin, you need to ensure that your Pro Tools First preferences are correctly configured. In the Preferences window, head over to the “Operation” tab, click “Quick Punch-In,” and ensure that the “Enable Quick Punch-In” checkbox is ticked. You can also configure other settings available in this window, depending on your preferences. Creating or Loading a Session Create a new session or open an existing one in Pro Tools First. You can choose any session template, but we recommend using the Blank Session template. Choosing a Quick Punch-In Mode Next, you need to choose the Quick Punch-In mode. Pro Tools First offers two modes: “Normal” and “Pre-Roll.” In Normal mode, the session plays continuously until you hit the punch-in record button. On the other hand, in Pre-roll mode, the session plays back for a specified number of beats or bars before punching in. To choose your preferred mode, head over to the Transport window, click on the Quick Punch-In button, then select your mode. Selecting Tracks for Punch Recording Once you have selected the Quick Punch-In mode, you can now choose the tracks you want to punch record. To do this, select the tracks in the edit window that you want to punch record. In the Edit window, click on the notes, then use either the SHIFT or COMMAND key to select multiple tracks. In Conclusion Setting up Quick Punch-In in Pro Tools First requires you to configure your preferences, choose a quick punch-in mode, select the tracks you want to record, and you are good to go. With Quick Punch-In, you can now record any session seamlessly, and refine your recordings without hassle.
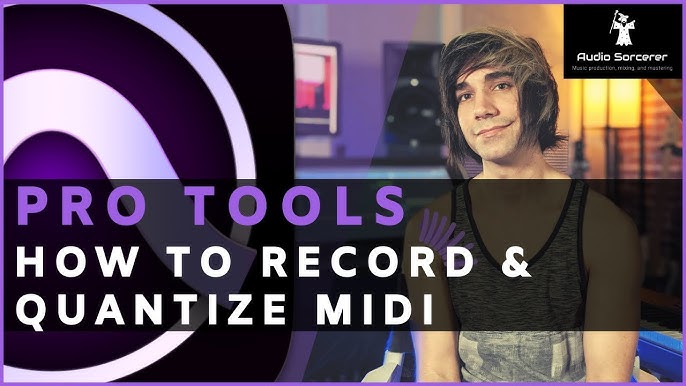
Credit: m.youtube.com
Using Quick Punch To Record And Edit Audio
Quick Punch is a useful feature in Pro Tools First that allows you to easily record and edit audio. With Quick Punch, you can quickly preview and punch in and out of recordings, making it a valuable tool for musicians and podcasters alike.
Using Quick Punch to Record and Edit Audio Quick Punch is a great feature in Pro Tools First that helps in recording and editing audio with great ease. With the Quick Punch feature, one can easily fix or change small sections of a recording without having to re-record the entire section from scratch. This feature is a great time saver and enables sound designers to work efficiently and effectively.
Initiating A Quick Punch Recording
Initiating a Quick Punch in Pro Tools First is quite straightforward. All one needs to do is locate the Quick Punch Record button and click on it. The button is easily visible, and its icon is recognizable by two red arrows pointing to the right. Once the Quick Punch Record button is clicked, the recording process starts, but only the section that is being recorded is saved. To avoid recording over existing parts, it’s essential to make sure that the section to be recorded is selected.
Stopping A Quick Punch Recording
Stopping a Quick Punch recording is just as easy as starting it. Locate the stop button, which is easily recognizable by a square symbol. Once the button is clicked, the recording process stops, and the newly recorded section is automatically saved. This feature helps in ensuring that the selected section is recorded correctly and in an efficient manner.
Reviewing And Editing Quick Punch Recordings
Once the Quick Punch recording is saved, it’s essential to review it and make any necessary changes or edits. This can be done by using the zoom feature of Pro Tools First and analyzing the recorded section frame by frame. With this approach, it’s easy to spot any errors and correct them with great ease. Editing Quick Punch recordings in Pro Tools First is a user-friendly process, and the software provides useful tools such as cut, copy, and paste, which simplifies the editing process. Overall, Quick Punch is a valuable feature in Pro Tools First that enables sound designers to record and edit audio efficiently and accurately. With its easy-to-use interface, recording, editing, and playback becomes a seamless process.
Tips For Using Quick Punch In Pro Tools First
Learn how to use the Quick Punch feature in Pro Tools First for seamless recording sessions. Use this powerful tool to capture perfect takes, make corrections, and adjust your mixes with ease. With these tips, you’ll be able to streamline your workflow and achieve better results in no time.
Quick Punch is a valuable tool for recording audio in Pro Tools First. It helps users to correct mistakes in real-time during a recorded performance. To ensure that you make the most of this tool, follow these tips when using Quick Punch in Pro Tools First.
Practice Punching In And Out
Practice makes perfect, and this is particularly true when it comes to using Quick Punch in Pro Tools First. To develop your skills, begin by practicing punching in and out repeatedly in a controlled environment until you can do it smoothly and seamlessly. It will help you to avoid any mistakes or delay during the actual recording.
Use Headphone Mixes To Monitor Audio
When recording with Quick Punch in Pro Tools First, it’s essential to monitor audio to ensure that you capture the best quality audio possible. Utilize headphone mixes to keep an ear on your recording while you are playing or singing. It would help if you also made sure that the headphone mix doesn’t have too much noise or distractions.
Keep An Eye On The Time
Recording with Quick Punch in Pro Tools First requires you to pay very close attention to timing. Ensure that you are starting and stopping in the correct places by setting clear in and out markers. Moreover, always pay attention to the recording time, so you don’t waste your recording time by recording longer than required.
Experiment With Different Quick Punch Modes
Pro Tools First provides different Quick Punch Modes. Experiment with the various modes until you find the one that works the best for you. The modes include:
- Auto-Input: Punch-in starts automatically when the track reaches record mode.
- Out of Input: Records up to half a second before the punch in, ensuring no audio is lost.
- Pre-Input: Gives you more flexibility with setting punch-in and punch-out points.
By following these tips, new Pro Tools First users and seasoned experts in audio recording can effectively utilize Quick Punch to capture high-quality recordings without wasting too much time.
Common Issues And Troubleshooting
Quick Punch issues are common in Pro Tools First and can be frustrating for users. These issues can be caused by various factors such as system performance, buffer size, or incorrect settings. Troubleshooting these issues often involves adjusting these settings, updating drivers, or seeking help from Pro Tools forums or customer support.
Quick Punch is a valuable feature of Pro Tools First that allows users to record over a mistake or missed section without re-recording the entire track. However, it is not uncommon for users to face issues that may affect their workflow. In this section, we will discuss the most common problems faced by users and provide troubleshooting tips.
Audio Dropouts Or Glitches
Audio dropouts or glitches are a common issue faced by Pro Tool First Quick Punch users. These issues may occur due to insufficient processing power or RAM, system settings, or other factors. Here are some troubleshooting tips to help you resolve such issues:
- Close all unnecessary applications to free up processing power and RAM
- Adjust buffer size in the playback engine settings to optimize system performance
- Disable plugins that are not in use as they may consume valuable system resources
- Update your audio interface drivers to ensure they are compatible with the current version of Pro Tools First
Incorrect Punch In/out Points
Incorrect Punch In/Out points can lead to issues in the playback, making your recording sound unnatural. Here are a few tips to help ensure that your punch in/out points are correct:
- Listen to the track and identify the exact point where the error occurred
- Insert your punch in/out points using the nudge feature to fine-tune the selection
- Zoom in on the audio waveform to ensure that the punch points are precisely set
- Avoid setting punch points too close together as it may cause issues in the playback
Session Not Saving Or Loading Properly
In some cases, users may face issues with Pro Tools First Quick Punch session not saving or loading correctly. Here are some tips to help troubleshoot such issues:
- Ensure that you have properly named your session file and saved it to a location where you have write access
- Check that the session file is not corrupted or damaged by running a file verification test
- Access the Pro Tools First preferences menu and check that your audio interface is selected as the playback engine
- Upgrade your Pro Tools First version to the latest release as it may resolve any known issues
In conclusion, Quick Punch feature in Pro Tools First is a valuable tool for recording but may come with its own set of challenges. However, with the tips and troubleshooting techniques provided above, you should be able to overcome any issues that you may encounter.

Credit: m.youtube.com
Frequently Asked Questions Of Pro Tools First Quick Punch
How Do I Turn On Quick Punch In Pro Tools?
To turn on quick punch in Pro Tools, press the “Option” key (Mac) or “Alt” key (Windows) while clicking the record button. This enables the quick punch mode, allowing for punch-ins and punch-outs to be recorded quickly without stopping the playback.
What Is The Shortcut For Quick Punch?
The shortcut for a quick punch varies depending on the device or software being used. However, in most programs, the shortcut is either Ctrl+K (Windows) or Command+K (Mac).
How To Do Quick Punch?
To do a quick punch, start by standing with your feet shoulder-width apart and your dominant foot slightly behind the other. Next, bring your dominant fist back and then quickly thrust it forward towards your target while twisting your hips and shoulders.
Remember to breathe out as you make contact with your target and to keep your other fist up by your face for defense. Practice with a punching bag or with a trainer to perfect your technique.
What Is The Difference Between Track Punch And Quick Punch In Pro Tools?
Track punch records an entire track when the recording is initiated, while Quick punch allows recording to start and stop at selected points, enabling precise editing. In short, Track punch is for continuous recording, and Quick punch is for selective recording.
Conclusion
Quick Punch is a powerful feature that can greatly improve your editing workflow in Pro Tools First. By allowing you to quickly fix mistakes and make precise edits with ease, Quick Punch can save you time and frustration. With a few simple steps, you can enable Quick Punch and start using it to your advantage.
Whether you’re a beginner or a seasoned Pro Tools user, Quick Punch is a feature you’ll want to add to your editing toolbox. So take some time to experiment with it and see how it can enhance your editing process.
Happy editing!